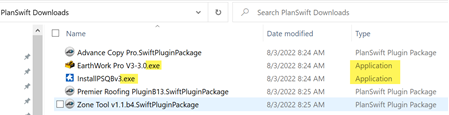| Table of Contents | ||||
|---|---|---|---|---|
|
| Info |
|---|
|
Downloading
To download a Plugin or Starter Pack, log into your My Account portal.
...
Save the Plugin/Starter Pack installer to your "Downloads" folder or another convenient location.
Installation
To install most Plugins, locate the file you downloaded in your Downloads folder.
...
Double-click the installer.
| Info |
|---|
NOTE Installing the Earthworks Pro and the Quick Books Integration Plugins is slightly different. They are EXE files, not PlanSwift’s propriety Plugin file type. To install these two Plugins, after you double-click the EXE file, just follow the instructions for installation. |
If PlanSwift isn't running, it will launch automatically and the Install... dialog box opens, with an alert.
Alternately, if you are in PlanSwift and have a job open, you can click the Plugins Tab, then "Import Plugin Package", then locate the downloaded installer to get to the Install...dialog box.
...
Click Yes to continue (you will have to restart PlanSwift after installing the Starter Pack).
Be sure to enter your credentials when prompted. At this point, your account is checked to verify you have a valid license for this Starter Pack.
...
When the installation is complete, you'll see a completed screen...
...
Click Close and then close and relaunch PlanSwift.
| Note |
|---|
On some machines, when the Plugin or Starter Pack installation is finished, PlanSwift gets stuck during shut-down. Just go ahead and click the close X in the upper-right corner of the application to finish the shut-down, then re-launch it as usual. |
Uninstall
To uninstall a Plugin or Starter Pack, click on the Plugins Tab in PlanSwift.
Click the Uninstall Plugin button
...
In the Uninstall dialog box, locate the Plugin or Starter Pack you want to remove.
Click on that Plugin or Starter Pack and click the Next button.
Review the warning and click GO if you are certain you want to uninstall.
...
Click the Close button when you're done uninstalling.
Most times, after uninstall a Plugin or Starter Pack, you'll need to restart PlanSwiftSee How to Install a Plugin or Starter Pack next.