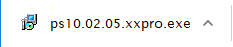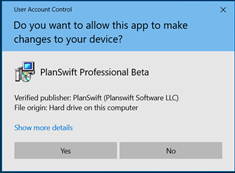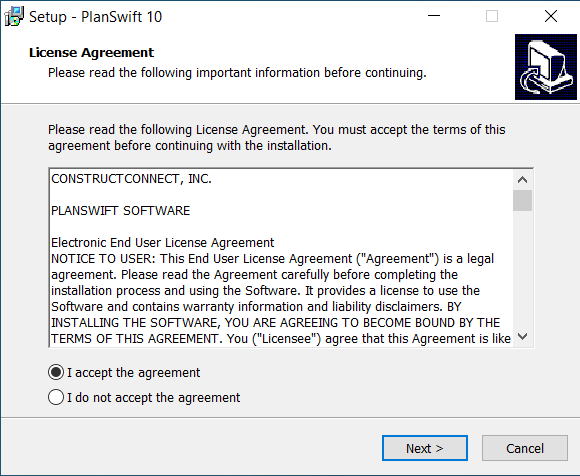| Note |
|---|
When installing PlanSwift or upgrading PlanSwift, please close any Microsoft Office applications that may be running (Excel, Outlook, etc.) and disable your virus scanner for the duration of the installation. Curious about MAC support, check out: Can I Install PlanSwift on a Mac? Before you install PlanSwift, be sure your computer meets or exceeds our System Requirements. |
To install PlanSwift:
1. Download the PlanSwift<version>.exe file from PlanSwift.com/dl (by clicking this link, you should automatically start a download of the latest version of PlanSwift). You can also get the version of PlanSwift you can license from MyAccount, see The PlanSwift Customer Portal (MyAccount). See How To: Check for and Install Software Updates to see if there is an upgrade to your existing software.
2. Click on the link in the lower-left corner of your browser.
| Info |
|---|
Depending on your computer's security settings, you may see the User Account Control prompt - click Yes to continue the installation. |
3. This should start the PlanSwift 10 Setup Up Wizard. The first screen you see is the License Agreement (aka "EULA") - Click on I Accept this Agreement and then click Next.
4. Next, you can change the folder where the program gets installed - we recommend you leave this as the default (C:\Program Files (x86)\PlanSwift10). If you are upgrading from a previous version of PlanSwift 10, you may see a prompt that this folder already exists, click "Yes" to confirm installation to the existing PlanSwift10 folder.
...