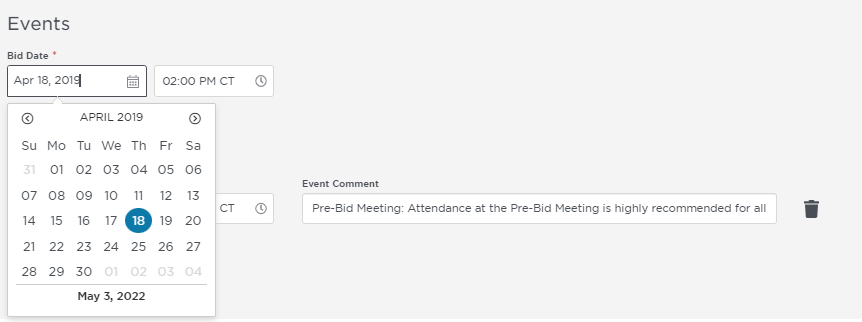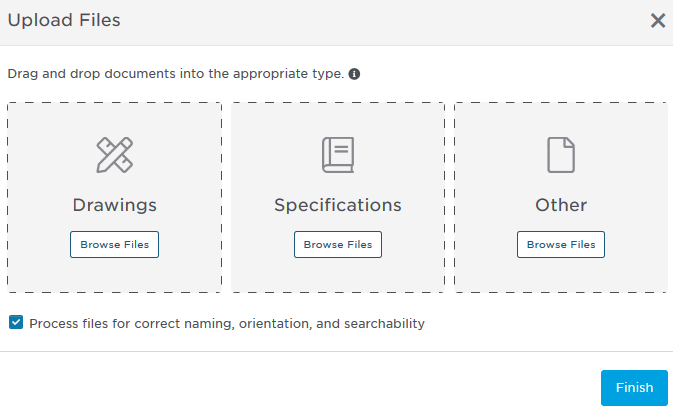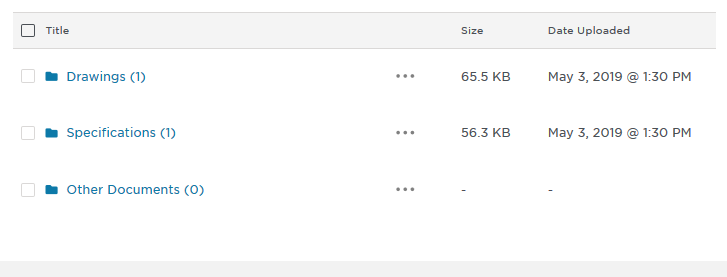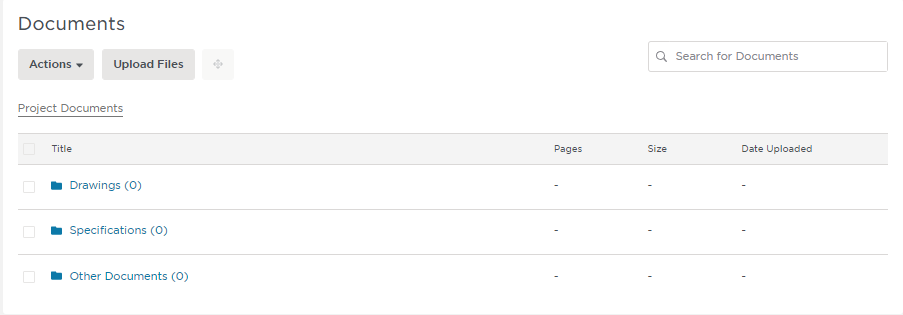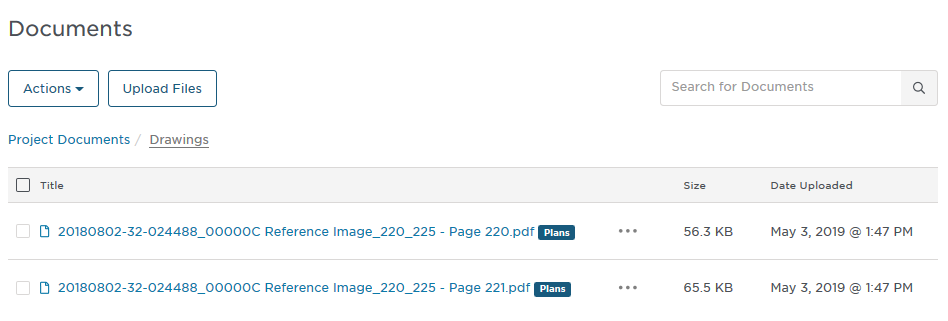...
| Note |
|---|
If you have not completed the required information, you cannot move to the next section. The systems alerts you to any unfinished or incomplete fields. |
Project Details
...
Completing the Information Section
This is where you will add (or edit details on an existing project as in the case of adding bid packages) details about your project, including key events (i.e., bid date, project start date), a primary contact, high-level description and any additional information you wish to share with prospective bidders.
Project Details
Here is where you will add basic information about your project. Note that all fields are required and are described in detail below.
| Field | Description | ||
| Project Title | The project title. This value must include at least three characters. Start typing the existing project name in the Project Name field to display a list of matching projects in the list. Click on the name of the existing project you want to use as a basis for the new project. The fields in this section will populate with information from the source project. Edit the information as needed for the new project. | ||
| Location | The physical location of the project, including street name and number, city, state and postal code.
Click to select the correct address. | ||
| Building Use | Click to select the building use for the project from the list. | ||
| Project Type | Click to select the project type for the project from the list. | ||
| Status | Click to select the status, or stage, for the project from the list. |
Events
Events This section lets you add a bid date and time and other important dates for the project, such as request for proposal or site walkthrough.
Adding the Bid Date
To add the bid date:
- In the calendar menu, select the bid date.
Entering Project Events
To add project events:Click on the calendar icon in the Bid Date field. Select the date for your bid date then add a time and event comment.
Adding Additional Project Events
You may also wish to add additional project events, such as start date or a pre-bid meeting. Click on Add Project Event to
- Click the drop-down list and select the event for the project.
- Enter the date and time in the fields.
...
The Documents section is where you add plans, specifications and other documents to the project. You can browse and attach documents and also use use drag and drop:
Uploading Documents
| 1 | Choose from Drag and Drop or Browse and Select to upload your project documents. Using Drag and Drop
Using Browse and Select
The file will be uploaded and displayed in the Documents section (shown below). | 2 | Once you are done attaching documents, click Finish to complete the process.
| |||
| 2 | Once you are done attaching documents, click Finish to complete the process. | |||||
| 3 | Once you are done, click Next in the bottom right corner to move to the next section. |
...