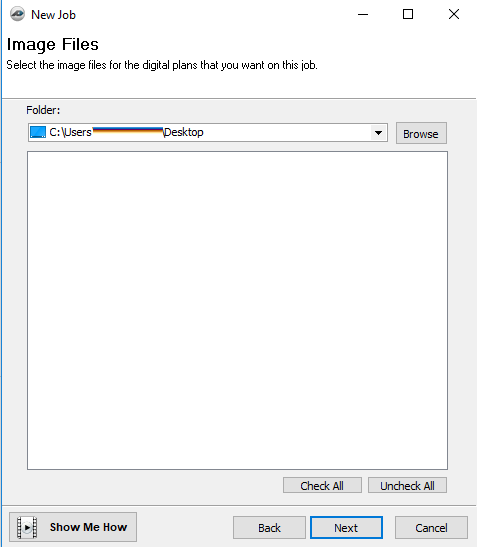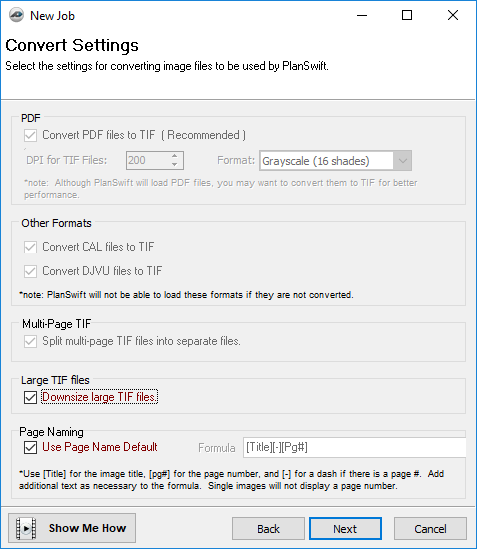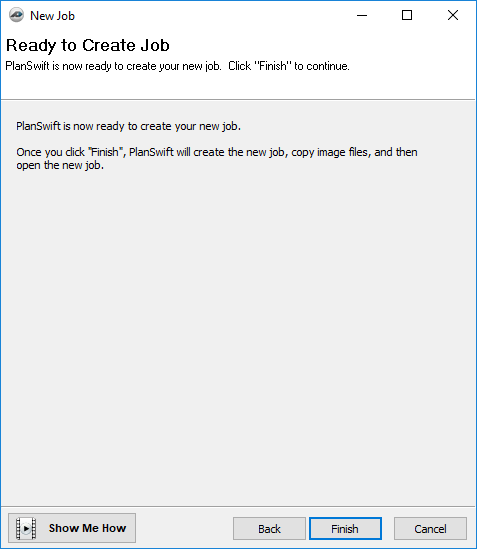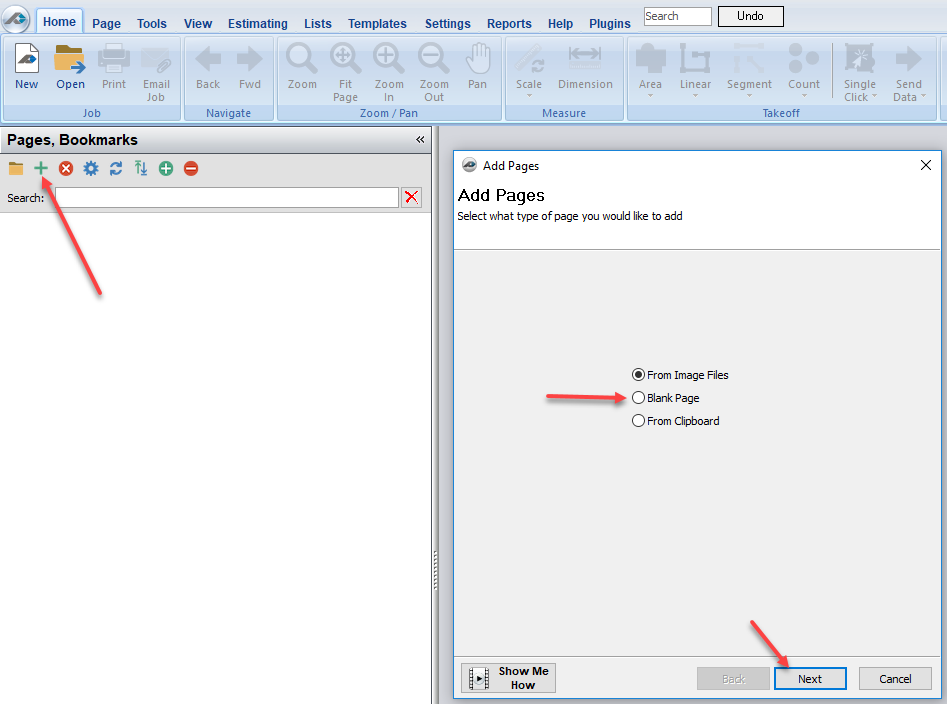Swift Excel (Template) Export Options
Swift Excel templates have a .xltx filename extension. Older Excel templates may have a .xlt extension. These may be used but they are converted to .xltx extension. Follow this procedure to export a Swift Excel template into a PlanSwift job.
- Open PlanSwift and start a new job (Figure 1). Enter a Job/Quote # (use "12345" or another name of your choice) and a Description, then click on Next.
Figure 1 - In the Image Files window (Figure 2), click Next to skip it (or if you do have images, you can load them here). Either load your images or click Yes when you're asked if you want to continue without adding any images. Images may be added later.
Figure 2 - Click Next on the Convert Settings window (Figure 3).
Figure 3 - Click on Finish in the Ready to Create Job window (Figure 4).
Figure 4 - Click on the green Plus (+) under Pages,Bookmarks (Figure 5), click on Blank Page, and then click on Next.
Figure 5 - In Figure 6, give this page a new name "Garage" and click on Finish.
Figure 6 - The "Garage" job is now open and set up (Figure 7).
Figure 7 - Click on the Tools Ribbon-bar Tab; click on Attach Excel File to Job; navigate to the template (Rand Template.xltx); select the Rand Template.xltx; and click on Open (Figure 8).
Figure 8 - Select Attachments (arrow 1 in Figure 9) to open the Attachments window (arrow 2 in Figure 9), and double-click on the Rand Template.xlsx workbook (arrow 3 in Figure 9). Notice that the file suffix for Rand Template is no longer .xltx but is now .xlsx, indicating you are no longer working in a template, but rather a workbook of the same name.
Figure 9 - The opens an Excel window (Figure 10) where you'll see the Rand Template.xlsx name at the top. You can also see the Area, Linear, Segment, and Count labels in cells A2 to A5.
Figure 10 - Click on the PlanSwift Tab, then click on Connect (Figure 11).
Figure 11 - Once connected, the TakeoffGroup icons on the Swift Excel PlanSwift Ribbon-bar Tab are available to initiate takeoffs and perform other actions (Figure 12).
Figure 12 - At this point, you now have two options. You can either export the Rand Template items into PlanSwift, or you can simply perform takeoffs, initiating them from Swift Excel. Click on the Export to PlanSwift in the Swift Excel PlanSwift Ribbon-bar Tab and perform some takeoffs. Figure 13 shows an example of the values both in PlanSwift and in Swift Excel after some takeoffs have been completed.
Figure 13 - x
- x
- x
- x
- x
- x
- x
- x
- x
- xx
- x
- x
- x
- x
- x
- xx
- x