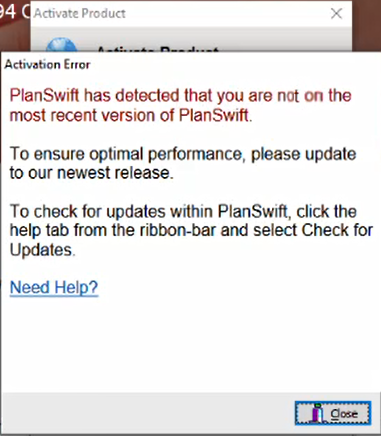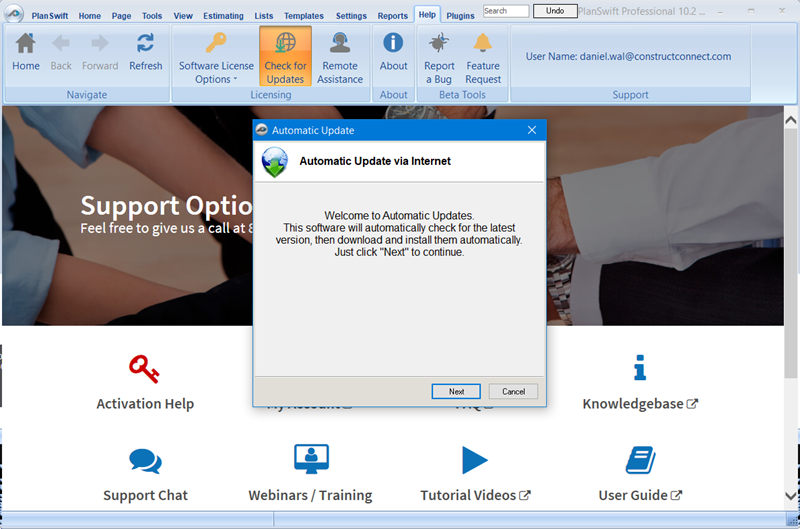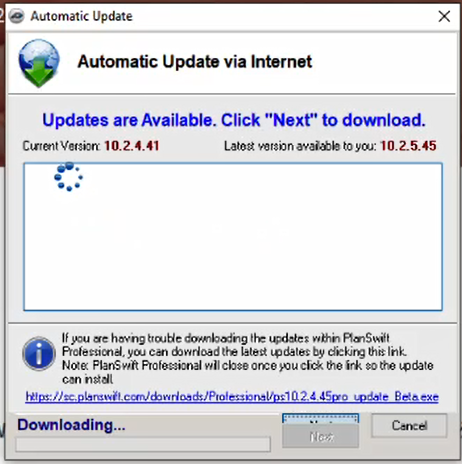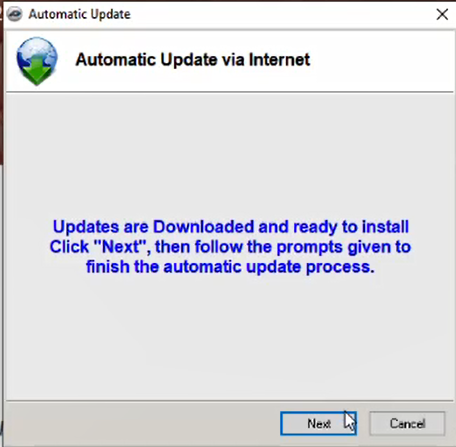From time-to-time, PlanSwift may release "Required" or "Mandatory" updates.
Once released, the next time you run the software, you'll be notified that there is a "Required" (or "Mandatory") update.
1. Click Close.
2. Next, click on the Help Tab
3. Click "Check for Updates" - the Automatic Update dialog box opens.
4. Click Next - the application searches for available updates.
5. Click Next again - the update is downloaded and prepared for you to install.
6. Click Next once more to start the upgrade process. Follow the instructions for installing the upgrade.
If you are upgrading from a major version to another (for example, upgrading from PlanSwift 9 to PlanSwift 10), you'll need to copy your data files to the new product folder. See Migrating your PlanSwift data files from PlanSwift 9 to PlanSwift 10 for more information.