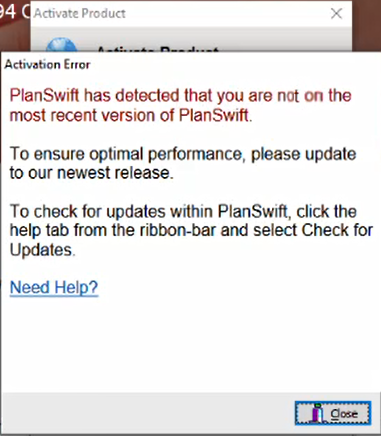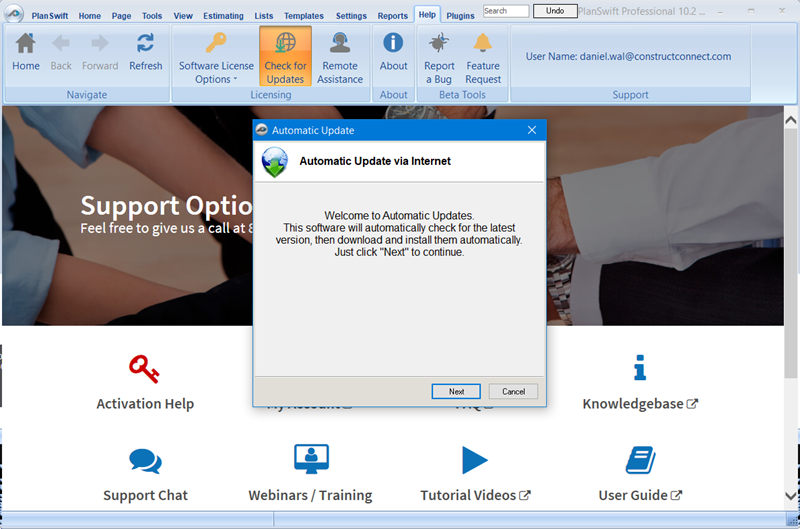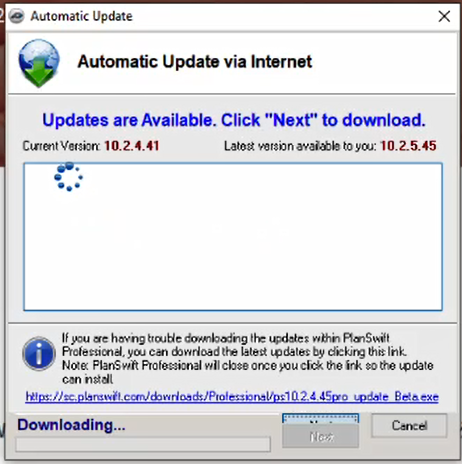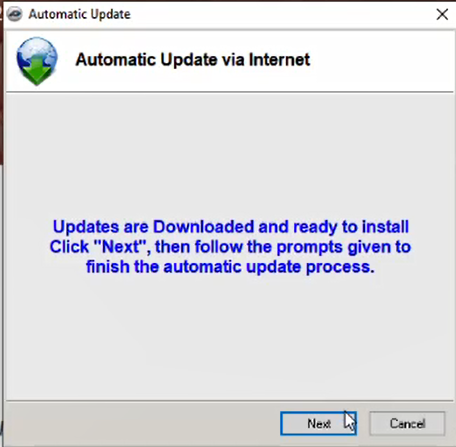To open any link in a new tab, preserving your position in the current article, just hold down the <CTRL> key on your keyboard before clicking the link or click using your mouse wheel.
Required (Mandatory) Updates
From time-to-time, PlanSwift may release "Required" or "Mandatory" updates.
Once released, the next time you run the software, you'll be notified that there is a "Required" (or "Mandatory") update.
1. Click Close.
2. Next, click on the Help Tab
3. Click "Check for Updates" - the Automatic Update dialog box opens.
4. Click Next - the application searches for available updates.
5. Click Next again - the update is downloaded and prepared for you to install.
6. Click Next once more to start the upgrade process. Follow the instructions for installing the upgrade.
When installing PlanSwift or upgrading PlanSwift, you need to close any Microsoft Office applications that may be running (Excel, Outlook, etc.) and it’s best practice to disable your virus scanner for the installation.
If you are upgrading from a major version to another (for example, upgrading from PlanSwift 9 to PlanSwift 10), you'll need to copy your data files to the new product folder. See Copy Data and Templates folders from Previous Version of PlanSwift (Migrating Jobs and Templates Using Windows Explorer) for more information.
Copyright 2023 ConstructConnect