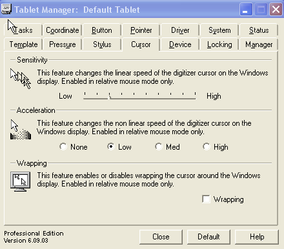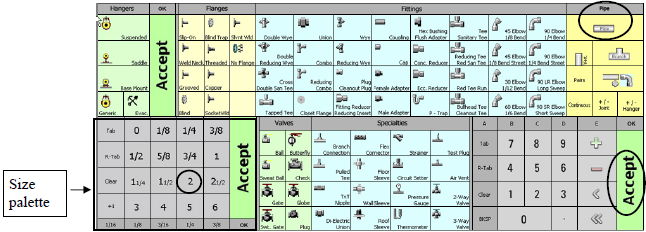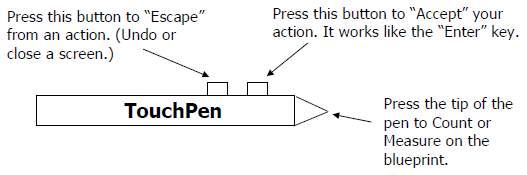The digitizer is the key to a fast takeoff. There are two tools you use with a digitizer: the touchpen and a template. The touchpen is similar to the mouse (from the previous exercise) and the template is a menu that goes onto the digitizer (it looks just like the template that is onscreen when doing a “mouse” takeoff.)
The Digitizer section will take approximately 2 hours.
In this session, you will first become familiar with the digitizer and how to customize it for the way your work. Then, you’ll practice taking off items with the digitizer, touchpen, and template.
Understanding the Virtual Tablet (Digitizer)
When the digitizer is hooked up, there is a separate program running alongside QuoteSoft Pipe. This software is Virtual Tablet Trade Mark and you will see this icon on your task bar. This is the software that is the interface between the digitizer and our software. It enables the touchpen to be a mouse/counting/measuring device.
Understanding the Template and Touchpen
The following picture is a sample template that is placed at the bottom of your digitizer. Notice there are several Accept buttons on the template. This is one way to speed up your takeoff since you don’t have to move your touchpen a long distance to accept items into your takeoff.
The order of the digitized takeoff is just like when you took off a run of pipe with the mouse: SIZE, ITEM, QUANTITY (or LENGTH).
Here is a picture of the touchpen and the functions of the buttons.
NOTE: If you selected Pipe and you really wanted to select Pipe Branch, you can cancel your command by pressing the top button on the touchpen. (You can also hit the Escape key on the keyboard.)
Exercise 48: Using the Digitizer for Taking Off Pipe
You’re ready to take off a length of pipe. You will be using Example A on the Drawing Handouts.
With your touchpen, click 2″ on the size palette and then click Pipe. At the bottom of the takeoff screen, a scale window appears. This is where you will see the quantity or length as you are taking off the item.