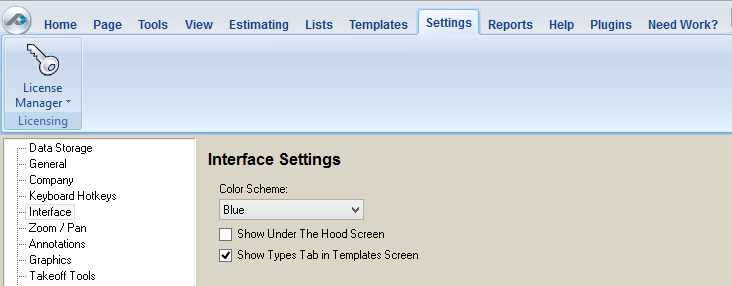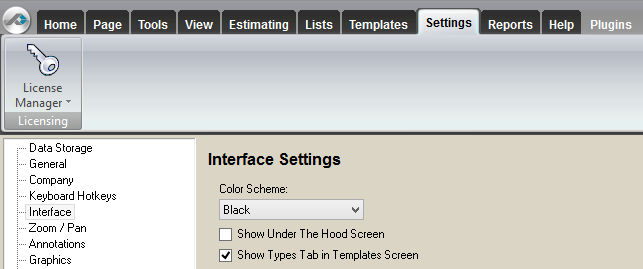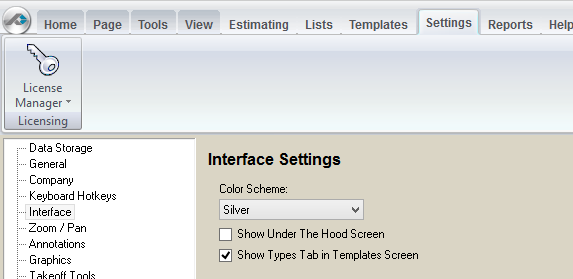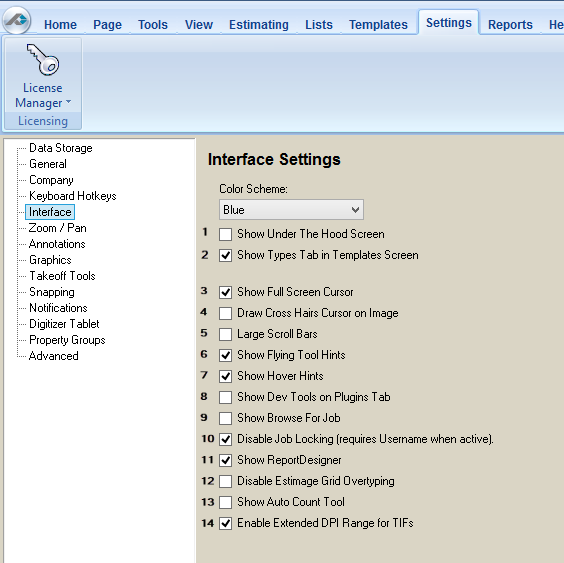You can customize the look and feel of PlanSwift by adjusting options on the Interface Settings screen.
Color Scheme
You can pick adjust the color-scheme of the application using the drop-down.
Blue color scheme (Default)
Black color scheme
Silver color scheme
Additional Interface Settings
- 1. When checked shows the Under the Hood Screen Tab (but requires a password). This allows access to some of the internal settings of PlanSwift; although you may need to make changes here, it is advisable to work with professionals when Under The Hood.
- 2. When checked will show the Types tab in Templates.
- 3. When checked will show a full screen cursor rather than a smaller one.
- 4. When checked will cause the cross hairs to be displayed on your plan images.
- 5. When checked will show large scroll bars rather than smaller ones.
- 6. When checked will show you tool hints.
- 7. When checked will show you digitized information.
- 8. Shows extra tools in the plugins, used for developers.
- 9. Shows the option to browse for your jobs in other locations than data storage.
- 10. Disable job lock; used as a security lock to lock other users out.
- 11. Show ReportDesigner. Used for those with ReportDesigner training.
- 12. Disable Estimate Grid Overtyping. Removes option to type after clicking in the estimating tab.
- 13. Shows Auto Count Tool in the Home page.
- 14. Enables higher ranges of DPI to be entered when pulling in plans.