Understanding the project details page
Zach Johnson (Deactivated)
Harold Lutz (Deactivated)
Zach Johnson (Unlicensed)
The project details page contains all of the available information for a project listing:
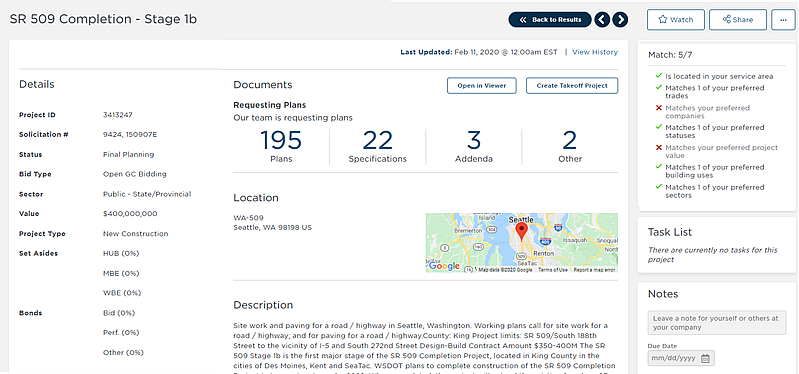
This section contains the following topics:
Using top of page options
The options along the top of the page let you perform a variety of tasks with the project listing.
Bid date, update date and project history
The information bar across the top of the page displays information for bidding, updates and update history:
![]()
The following table describes the values in the information bar.
| Value | Description |
| The date and bid time of bid events for the project. |
| Last Updated | The date and time of the most recent significant update to the project listing. |
| View History | Click to view the change history for the project by the type of change, the user making the change, the date and time of the change and any notes for the change. |
Watch, Share, Download, Print as PDF, Download as CSV and Hide
The options at the top right of the page let you perform a variety of tasks with the project listing.
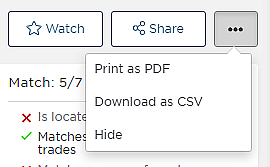
Notes:
- Not all fields may be displayed for your account.
- You must click the three dots to access the copy, download and hide options:
The following table describes the watch, share, print, download and hide options.
| Option | Description |
| Watch | |
| Share | Use to share the project with others in your company. |
| Print as PDF | Click to print the project details page as a formatted PDF. |
| Download as CSV | Use to download the listing as a comma separated value (CSV) spreadsheet. |
| Hide | Use to hide the project. The listing appears grayed out in future search results. Reverse the procedure to show the project again. |
Match, Task List and Notes
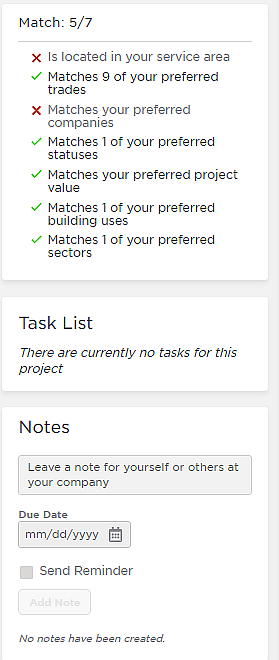
The side bar menu gives you access to your Match scores, Task List and any Notes added to the project listing, as described in the following table.
| Field | Description |
| Match scores | The Match scores display a ranking of how well the project matches your profile preferences. |
| Task List | Tasks for you to perform that relate to the project. |
| Notes | Notes for the projects added by you or another member of your company. The number of notes is shown next to the section name. To create a note
Click Add Note to complete the task. |
Invitation to Bid
When present, the top of the listing can contain an Invitation to Bid (ITB) from an interested general contractor and options for responding to the bid. The invitation includes information entered by the inviting general contractor along with options to respond to the bid. You can choose to decline or accept the bid, indicate the bid is under further review or you can ignore the request.
Note: For further information about the bid, contact the bidding general contractor.
Details
The Details section contains general information about the project, including project ID, value, type, building use and square feet, as described in the following table.
| Field | Description |
| Project ID | The ConstructConnect ID for the project. |
| Solicitation # | The agency specific project number for a municipality or state or federal agency, such as the park bench replacement solicitation number 12345 for the Department of Parks. Note that there can be multiple solicitation numbers, each representing separate agencies. |
| Status | The stage of the project, such as GC Bidding or Post Bid. |
| Bid Type | The type of bid for the project, such as Pre-Qual/Invited GC or Bidding as Prime. |
| Sector | The area of work for the project, such as Private. |
| Value | The total estimated value of the project. |
| Project Type | The type of project work, such as New Construction. |
| Building Use | The end use of the project, such as Water / Sewer. |
| Set Asides | The percentage of work that is set aside for minority and other special interest concerns. |
| Bonds | The percentage of financial amounts for bonding. |
Events
The Events section contains a list of important dates for the project, such as the bid date and the estimated start date.
Documents
The Documents section displays a list and count of documents for the project:
- Plans
- Specifications
- Addenda
- Other
From here you can view project documents and send documents to either web takeoff or ConstructConnect Takeoff.
Note: ConstructConnect Takeoff may not be available for your account. Contact your sales representative or ConstructConnect Customer Service for more information.
Viewing documents
To access the documents for a project, you can either
- click Open in Viewer in the Documents section or
- click on any of the document count numbers in the section.
Result: The document viewer opens in a separate window. See Working with document viewer for more information.
Sending documents to takeoff
You can send documents to either web takeoff or ConstructConnect Takeoff.
To send documents to the web takeoff portal,
- From the document viewer, click the Web Takeoff tab at the top of the document tree.
Result: The web takeoff window is displayed with the project documents loaded in the menu. For more information, see Working with web takeoff.
To use ConstructConnect Takeoff,
Select one of the following:
- from the Documents section of the project details page, click Create Project in ConstructConnect Takeoff.
- From the document viewer, click ConstructConnect Takeoff in the upper right side of the window.
Location
The Location section contains the physical address of the project. Clicking on the map opens the project location in a new window using Google Maps™ mapping service.
Description
The Description section contains a text description of the project and scope. When present, clicking More at the bottom of the section displays the remaining text of the entry.
Contacts
The Contacts section is divided between All, Design Team, Bidders and Planholders. The number next to a category represents the total number of contacts for the category. Click the tabs at the top of the section to view the different contact types.
- You can use the Quick Search menu to locate contacts quickly.
Trades
The Trades section lists the trades associated with the project. Click the tabs at the top of the section to switch between viewing all trades and just those associated with your account. The number next to All or Only My Trades represents the number of trades for that category.
The line for each Division displays the Division Number and the count of Trade Codes for that Division participating in the project.
To see all of the trades for a Division associated with the project,
- click anywhere on the line for the Division.
To expand all Divisions,
- click Expand All at the top of the section.
To locate a specific Division or Trade Code,
- enter the code for either the Division or Trade in the Quick Search box at the top of the section and press Enter.
© ConstructConnect All rights reserved.