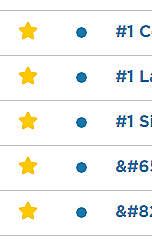Working with Your Watch List
The Watch List page contains the projects and companies that you have selected to track for future development. The Watch List is a great way to organize your bid pipeline and understand what your firm is currently pursuing. ConstructConnect keeps you up-to-date by providing tasks, email and push notifications anytime a Watch List project is updated.
Activating your Watch List alerts
You receive an email each time there is a significant update to a watched project or company. You must set your account to send Watch List email alerts.
Your Watch List email alerts are set to Off by default. To active these alerts,
access your Settings & Privacy menu from the top right of the page. For more information, see Using the Settings & Privacy menu.
Accessing Your Watch List
To access your Watch List,
- from the sidebar menu, click Activities > Watch List:
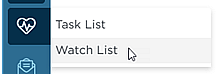
To switch between watched projects and companies,
- click the tabs at the top of the section to switch between watched projects and watched companies:

Understanding the Watch List
The following table describes the information displayed on the Watch List page.
| Field | Project | Company |
Gold star:
| A gold star indicates the active Watch List status of the listing.
| |
| Project name | The title of the project. Clicking on the title opens the details page for the listing. | — |
| Company name | — | The name of the company. Clicking on the name opens the details page for the listing. Projects associated with the company are listed below the company information section. Note: Project counts and values in company listings are for the previous 90 days. |
| Invitation to Bid | — | — |
| Project Budget | The budget for the project. | |
| Location | Either the address of the company or the physical address of the project. | |
| Project Count | — | The number of projects associated with the company. |
| Status | The current status of the listing, such as Award or Post-Bid. | — |
| Bid Date | Either the date that the project is scheduled to go to bid or the date that the project went to bid. | |
| Documents | Indicates if documents are available for the project. | |
| Last Updated | The date of the most recent significant update to the project. | |
Filtering your Watch List
You can filter your Watch List using the options in the Filter menu on the left side of the page.
Notes:
- The number on the line for the filter indicates how many projects are a match for that filter type.
- Click Clear All to reset the menu.
The following table describes the filtering options you can use for your search results.
| Option | Description | ||||||
| Search Tags | When present, indicates that there are project or company listings that match the criteria of one of your Watch List searches. A search tag indicates that the project or company is a match to the specific criteria of a search. For more information, see the section for search tags in Working with search.. | ||||||
| Project Status | The stage of the project, such as Conceptual or Final Bidding. | ||||||
| Location | The physical address of the project or company. You can use the filter bar to enter a location or search for the location using a map. Choose from the following to use the filter.
| ||||||
| Building Use | The building use of the project, such as Casino or Educational. | ||||||
| Invitation Status | Set to filter by No Response and Will Bid. | ||||||
| Project Type | The building type of the project, such as Addition or Demolition. | ||||||
| Dates | Click on the filter name to select from the following:
| ||||||
| Trade | Enter the CSI code for the trade or click Browse All Trades and use the menu to locate trades. Click Apply to add the selected trades to the filter list. | ||||||
| Sector | The sector of the project construction, such as Private or Public - City. | ||||||
| Value | Use the slider to select the value range for the projects you want to find. | ||||||
| Document Type | Click Select Document Types to open the Select Document Types menu. In the menu, you can select to show the following:
Tip: Click the down arrow next to each type to see the full list of selections. | ||||||
| Advanced Filters | |||||||
| Contracting Method | The contracting method for the project, such as Bidding as Prime or Open GC Bidding. | ||||||
| Project Section | The industry section for the project, such as General Bidding or Water and Sewer. | ||||||
| Category | The category for the project, which can be Construction or Service, Maintenance and Supply. Note: Projects listed as service, maintenance and supply (SMS) are projects that include bids for construction materials or project materials (such as electronic equipment, furniture, and wiring). Also included is work for services or trades that are task specific, such as tree pruning, on-call, renewable, or as needed (such as snow removal). SMS bid opportunities typically call for ongoing services over time, rather than a single trade project (such as re-roofing). These services or supplies are construction related, typically performed by contractors who are also interested in construction project opportunities. | ||||||
| Stories | The number of stories above grade for the project. | ||||||
| Stories Below Grade | Select either Yes or No for stories below grade. | ||||||
| Unit Types | The unit types for projects you want to find, such as Apartments or Beds. | ||||||
| Certifications | Any required certifications, such as Minority Business Enterprise or Small Business Enterprise. | ||||||
© ConstructConnect All rights reserved.