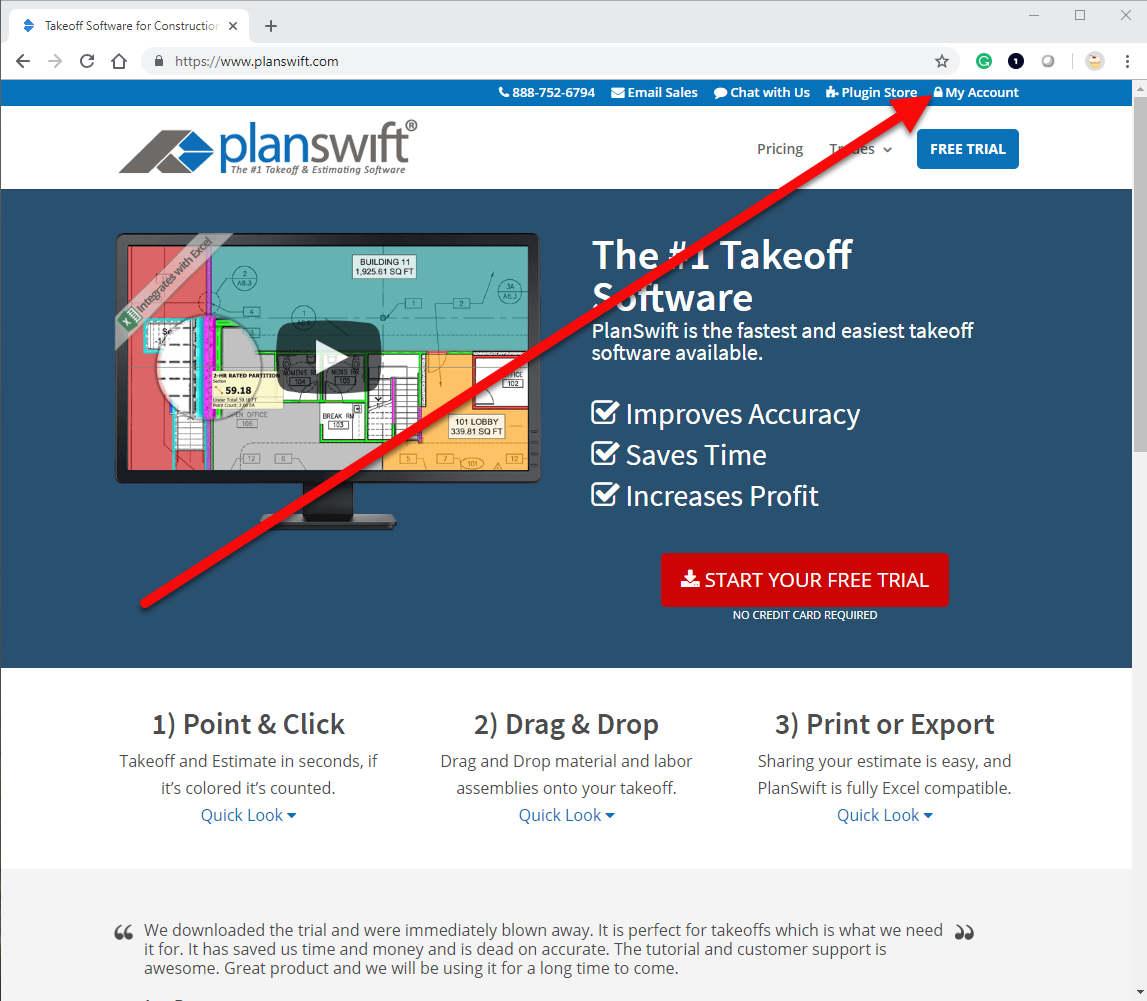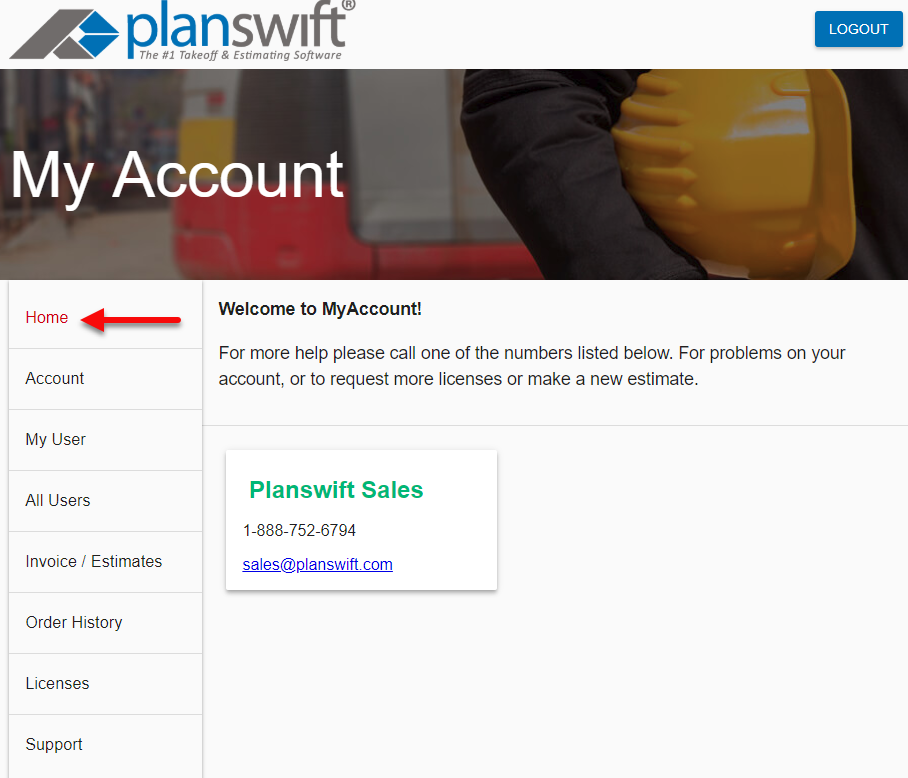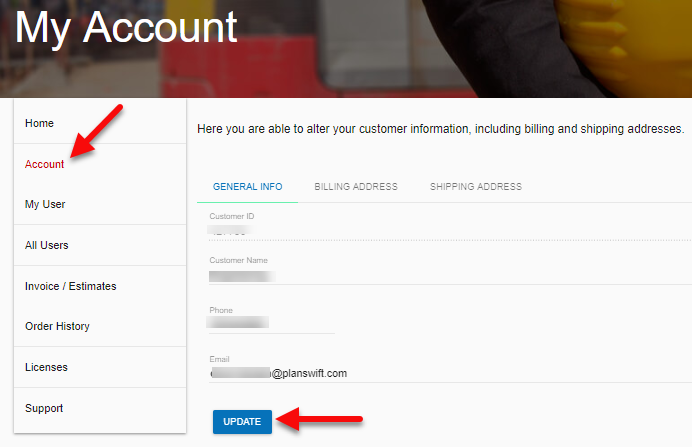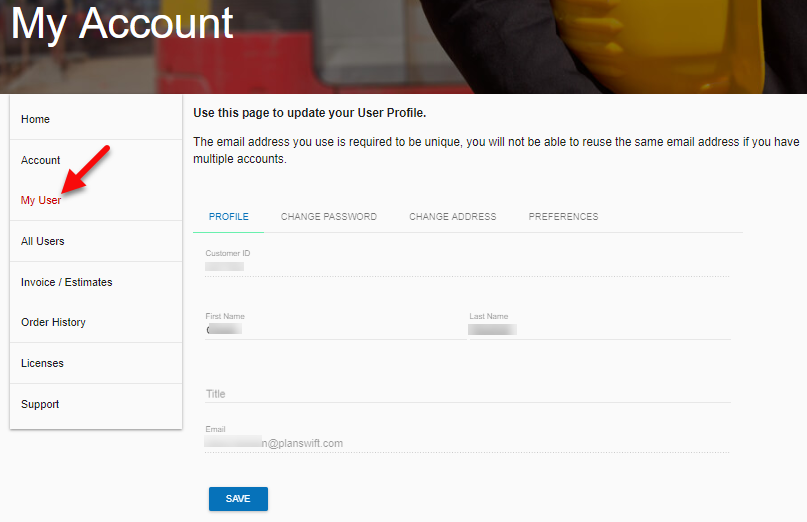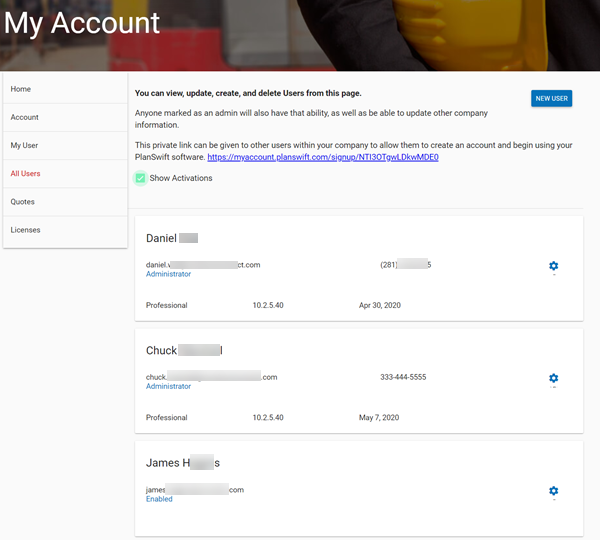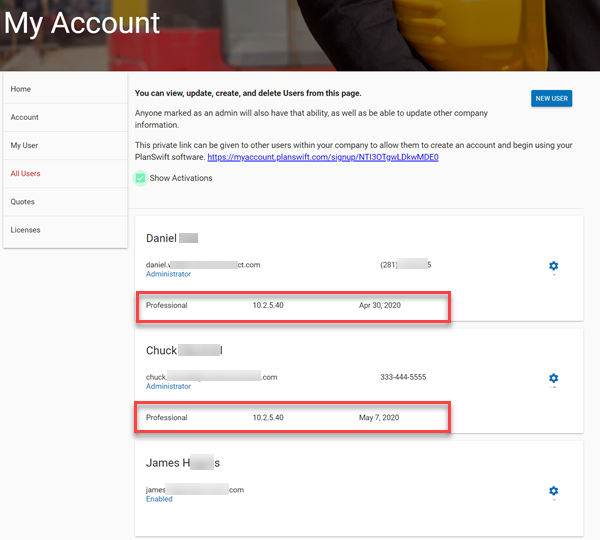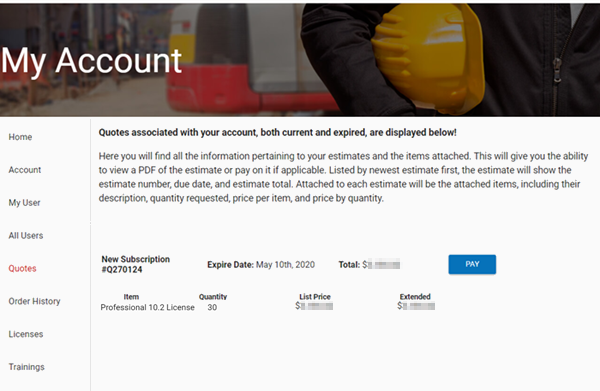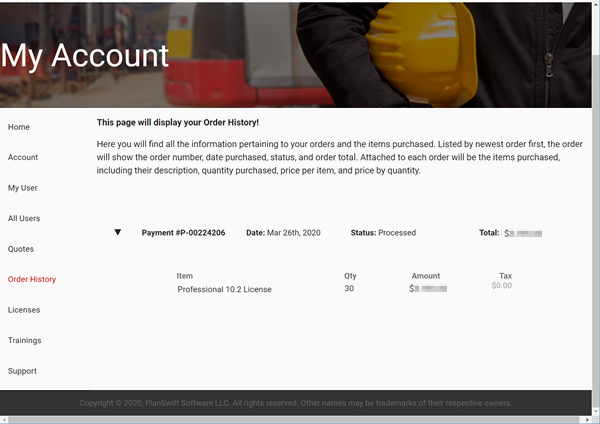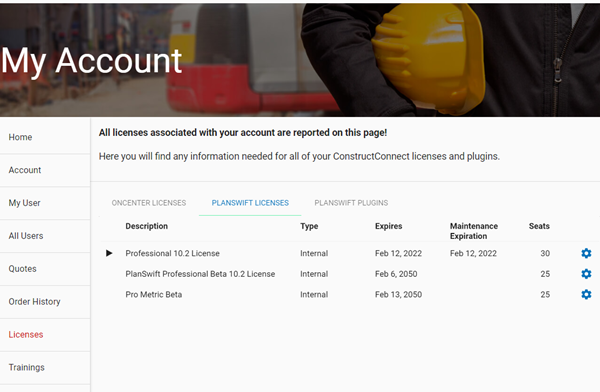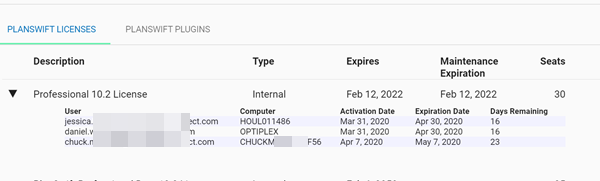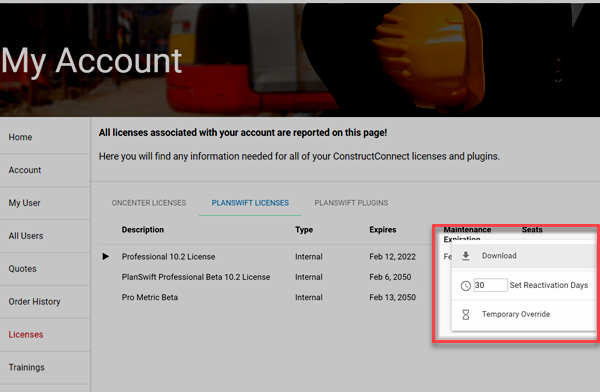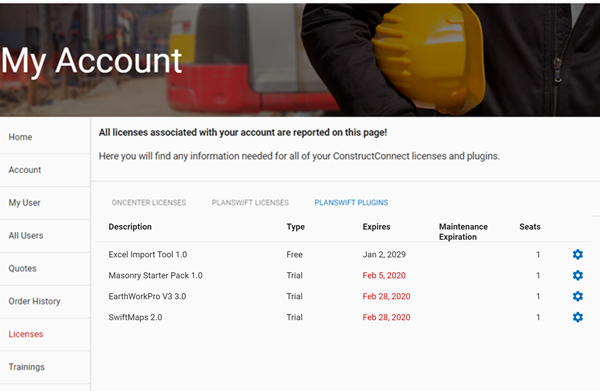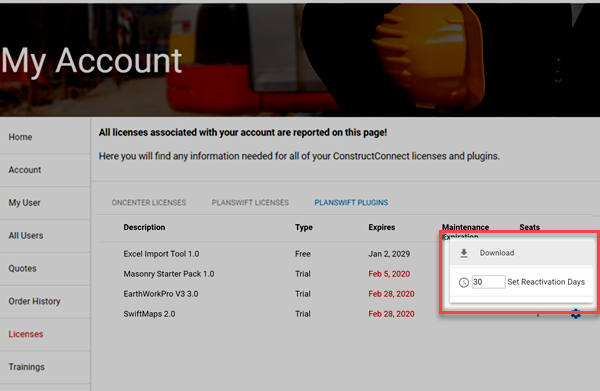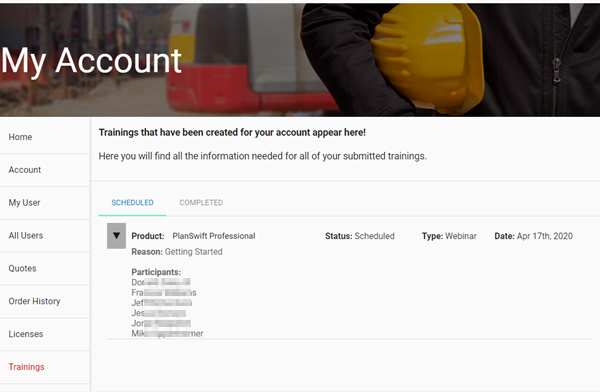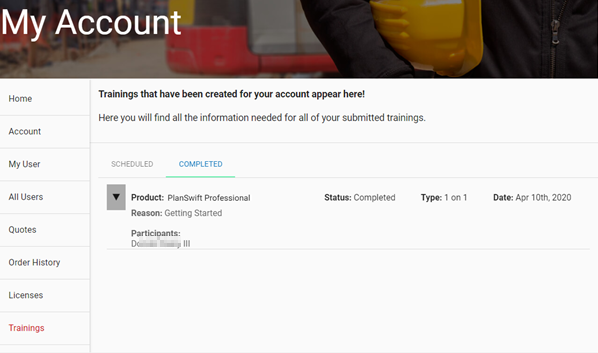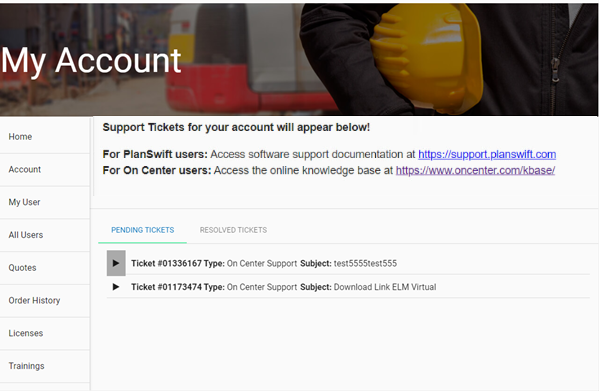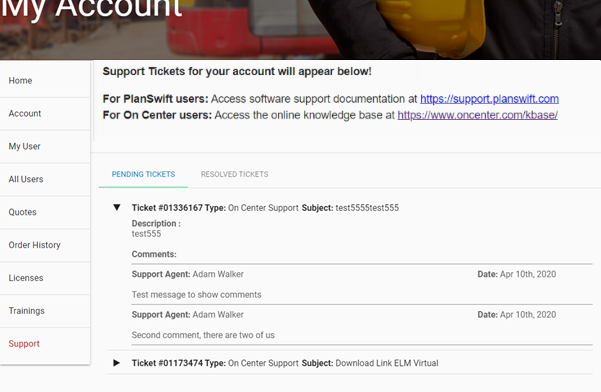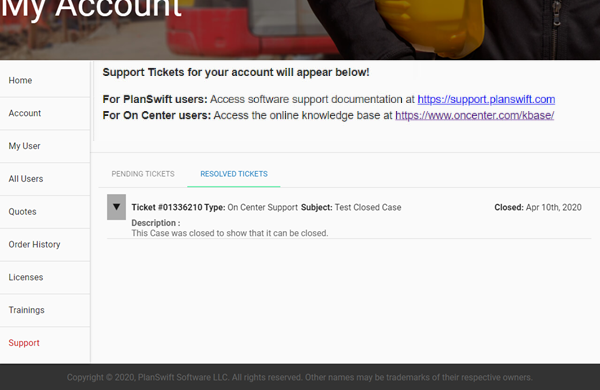To open any link in a new tab, preserving your position in the current article, just hold down the <CTRL> key on your keyboard before clicking the link or click using your mouse wheel.
The PlanSwift Customer Portal (MyAccount)
PlanSwift shares a co-branded Customer Portal with On Center Software, branded as ConstructConnect. The information below is customized for PlanSwift administrators, if you are looking for information about On Center's customized views, see: On Center KnowledgeBase - What is the Co-Branded Customer Portal
On PlanSwift.com, you can log into your account to edit your profile, review your invoices and licenses, and download software.
Visit PlanSwift.com, and click My Account in the upper right-hand corner.
PlanSwift MyAccount login link
Log in using your e-mail address and password. To register for MyAccount, see: Registering for a MyAccount Profile
If you forget your password, you can reset it on the Login page.
After logging in, you see several Tabs on the left.
We cover each Tab below.
Home Tab
You will be welcomed to the Home tab on your My Account (Figure 6) page, which includes a number of other tabs that will allow you to see your account information.
My Account Home Tab
Account Tab
Clicking on the Account tab shows your Customer ID, Customer Name, Phone number, and Email Address (Figure 7). Clicking on UPDATE allows you to update your account details.
My Account Account Tab
My User Tab (Your Personal Profile)
Next up is the My User tab, which allows you to update your User Profile (Figure 8).
My Account My User Tab
All Users Tab
The All Users tab lists the Users for your My Account account; you can view, update, create, and delete authorized Users from this tab (Figure 9).
My Account All Users Tab
Click the checkbox next to Show Activations to see any licenses each user has activated, and when that activated licenses expires.
All Users Tab showing Activations
Quotes Tab
On the Quotes tab, you see any open Quotes - you can pay them by clicking .
Quotes Tab showing open Quote, ready to Pay
Order History Tab
On the Order History tab, you see your past orders (Figure 11) and any expired Quotes.
Order History Tab showing a Processed (Paid) Invoice
Licenses Tab
The Licenses tab shows the PlanSwift licenses (Figure 12) and PlanSwift plugin licenses (Figure 13) you currently have. The Download buttons allow you to download your current licensed version of PlanSwift and your current licensed versions of plugins.
Product Licenses
Licenses Tab
Click the arrow next to a License Description to see all current Activations for that license.
Activations displayed for Professional 10.2 License
Each activation shows the User, Computer, the date the license was Activated and when it Expires (on that Machine), and the number of day remaining until the license expires (on that Machine).
License Gear Menu
Click to the right of a line item to see available options.
Licenses Gear menu
You can download the installer, set the length of time a user can use a license before they need to reactivate it, or temporarily override an expired license.
Plugin Licenses
PlanSwift Plugins sub-tab
Click to the right of a line item to see available options.
Plugins Gear menu
Trainings Tab
On the Trainings Tab, you find Scheduled, Pending (purchased but not scheduled), and Completed Training courses.
Scheduled Trainings
You see who is participating in training and when.
Completed Trainings
Support Tab
The Support Tab shows you all your Pending (open) and Resolved (closed) Support Tickets (cases).
New Issue?
To open a new Support ticket for your PlanSwift product, see Contact Us.
Pending Support tickets
Click the arrow next to a ticket to see details.
Review previous Support Tickets on the Resolved Tickets sub-tab.
sd
Related content
Copyright 2023 ConstructConnect