Versions Compared
| Version | Old Version 118 | New Version Current |
|---|---|---|
| Changes made by | ||
| Saved on |
Key
- This line was added.
- This line was removed.
- Formatting was changed.
The companies displayed on the company list page are based on your subscription. These companies can becan be
the results of your default search
the results of another company search
companies confirmed as participants when you click
ShowShow Matching Companies from the top of the project list page.
From the company list page you page you can apply filters, export companies, add companies to your Watch List, edit searches, and view the projects associated with each company:.
 Image Removed
Image Removed
Notes:
This section contains the following topics:
| Table of Contents |
|---|
Viewing
matching projectsMatching Projects
You can view the projects that are associated with the companies displayed in the list. These are the projects that meet the company search criteria, including participants or bidders, if any.
To view matching projects,
click Show Matching Projects from the top of the list.
Result: The window refreshes and the project list page is displayed. For more information, see Working with the project listProject List.
Adding
companiesCompanies to
yourYour Watch List
You can add a company you want to follow to your Watch List using the Watch List star feature and the Mark As selection tool. You can assign companies to your Watch List both individually and in groups.
Using the Watch List star
You can assign and remove Watch List tracking to individual or all companies in the list:
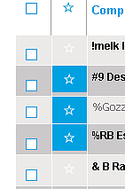 Image Removed
Image Removed Image Added
Image Addedclick the star at the top of the list to add all the companies displayed on the page to your Watch List. Click again to remove the companies from the list.
click the star on the individual company row to assign that company to your Watch List. Click again to remove the company from the list.
Adding or removing companies using the Actions feature
You can assign
companies to youror remove Watch List companies using the
Actions featureActions menu at the top menu bar
.:
 Image Added
Image AddedTo use this feature,
- select
Select the companies you want to
add to your Watch List.work with.
Click
Actions and then select Actions and then select either Add to Watch List
. Note: Click or Remove from Watch List
to remove selected companies from your Watch List. .
Exporting
companiesCompanies
You can export a list of the companies displayed on the page in either Excel or PDF format. You can export both single companies and the entire list of companies displayed on the page.
To export companies,
1 | From the results, check either
| ||||
2 | Click Export and then select either
| ||||
3 | You can choose to export your selections as a formatted Excel spreadsheet or in PDF format, as described in the following table.
|
| |||
Once you are done, click Export. Result: Your export runs and is available by
Tip: The Exported Documents menu displays all of the documents ready to download. |
Marking companies as viewed
A company listing is shaded gray in the search results when the company is marked as Viewed.
To mark companies as viewed,
1 | Select the companies that you want to mark as viewed. |
2 | Click Action and then click View. |
Result: The selected companies are shaded gray in future search results. Note: |
To remove the viewed status, repeat the above but select Unviewed |
. |
Adding and removing search terms
Once your search runs, the terms used in the search are displayed below the search bar. You can add and remove search terms to further refine your results: Image Removed
Image Removed
 Image Added
Image AddedEach time you add or remove search terms, the company list refreshes with the companies matching the revised terms.
To add terms to your search,
enter the additional terms in the bar and then click the spyglass icon.
Result: The list refreshes with the matching results and the revised terms are displayed below the search bar.
To remove search terms from a search,
click the x on the search term group to open the menu and then click the trashcan icon
:.
 Image Added
Image AddedResult: The search group is removed and the company list refreshes with the results matching the remaining search terms.
Saving a
company searchCompany Search
You can save any of your company searches for future use. You can save a new search, rename a search, and make modifications to any of your existing company searches. For more information, see Working with saved company searches.
Assigning
a searchSearches to Users
System administrator's can assign searches to other users in the company.
To assign a search,
1 | Once the search runs, click Assign Search from the top menu bar. | ||||
2 | In the Assign Search menu, choose from the following options.
|
|
Understanding the
column valuesColumn Values in the
company listCompany List
Each column in the list contains information relating to the companies in the list. All of the information available for the company is displayed on the line for the company.
Notes:
Clicking on the company name
valueopens the details page for the individual company. For more information, see Working with the
company details pageFor information about adding, removing, reordering, locking, and filtering columns, see Setting
up your workspace
The following table describes the fields in the company results list.
Field | Description | |
 Image Removed
Image Removed Image Added Image Added | The star indicates that the company is included in your Watch List. Clicking on the star adds or removes a company from your. For more information, see Adding companies to your Watch List in the section above. | |||||||
Company Name | The name of the company | |||||||
Company ID | The CMD- generated code for the company. | |||||||
Phone Number | The phone and fax number for the company. | |||||||
Fax Number | ||||||||
Classification / Role |
| |||||||
Mailing Address | ||||||||
Address | The mailing address for the company. This can be a different address than the street address shown below. | |||||||
City | ||||||||
State/Province | ||||||||
County | ||||||||
Postal Code | ||||||||
Street Address
| ||||||||
Address | The physical address for the company. This can be a different address than the mailing address shown above. | |||||||
City | ||||||||
State/Province | ||||||||
County | ||||||||
Postal Code | ||||||||
Search tags | ||||||||
 Image Added Image Added | Indicates that the project meets the criteria of a tagged search. To set up tags for searches, see the step for tagging searches in | |
Working with saved company searches. For more information about using tags in your search, click here to see the Search Tags video. | ||
Project Counts and Values | ||
Planning Project Count | The number of projects and their value in the planning stage in which the company is playing a role. | |
Planning Project Value | ||
Bidding Project Count | The number of projects and their value in the bidding stage in which the company is playing a role. | |
Bidding Project Value | ||
Post Bid Project Count | The number of projects and their value in the post bid stage in which the company is playing a role. | |
Post Bid Project Value | ||
Total Project Count | The total number of projects and their value in all stages in which the company is playing a role. | |
Total Project Value | ||
Total Material Demand | The total estimated value, or material demand, of all projects in which the company is playing a role. | |
Contacts | ||
Name | The name and contact information of the person at the company generally responsible for handling building information. | |
Position | ||
Address | ||
Phone Number | ||
Company Email | The main company email address. | |
Classification | The line of business for the company, such as Architect or General Contractor. | |
Update date | The date of the most recent update to the company listing. | |
Last Update | The data for the last update. | |
Matching Project Count | The number of projects associated with the company found in the search. | |
Matching Project Value | The known value of the projects for the company found in the current search. | |
Matching Projects Forecasted Value | The total estimated value, or material demand, of the projects for the company for the current search. | |