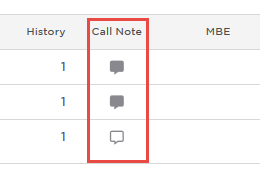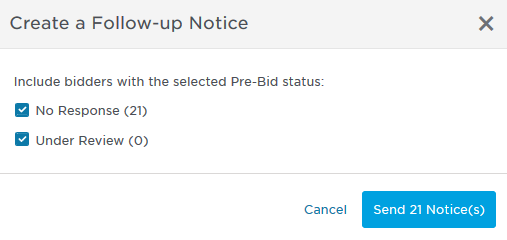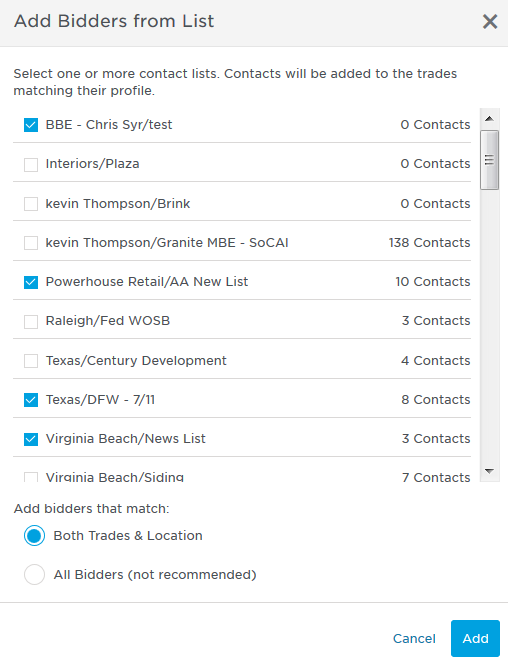Versions Compared
Key
- This line was added.
- This line was removed.
- Formatting was changed.
The All Bidders list displays all of the invited bidders on a managed project regardless of trade or bid response. You can view all relevant information at a glance: as a single, non-duplicated list of bidders giving a streamlined experience that streamline the task of working with the bidders on your managed projects:
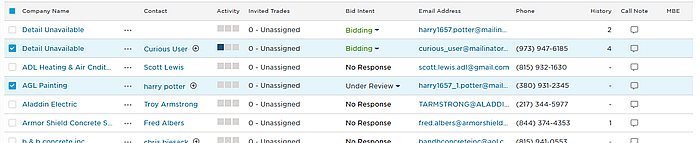
This section contains the following topics:
| Table of Contents | ||
|---|---|---|
|
| Anchor | ||||
|---|---|---|---|---|
|
Understanding the bidders list
The following table describes the information included in the line for each bidder.
Note: You can select the columns that display in the list by clicking the gear icon at the top right of the table to access the Add/Remove columns menu.
| Field | Description | ||||||
| Company Name | The name of the company and contact for the bid. | ||||||
| Contact | |||||||
| Activity | The Bidder Activity report indicates the degree of activity on the project for the selected bidder. To see the report,
The menu describes the degrees of activity for the project and displays the count and date of the specific activity for the bidder. The Activity Detail section lists the activity for each level for the bidder and includes the action, the bidder name, the file name and time stamp for the event. You can select to export the report as a PDF or Excel spreadsheet. | ||||||
| Invited Trades | The bidder trades included on the bid invitation. To see all the trades included in the invitation for the bidder, hover over the cell for the trades. | ||||||
Bid Intent | The bid intent for the company, which can be one of the following:
To change the bid intent, click the arrow and select from the following:
Note: You can apply the intent selection to all companies by clicking Apply to All Invited Trades at the top of the selection list. | ||||||
| Phone | The phone and email address for the bidder. Note: Invalid email addresses are listed in red. | ||||||
| Email Address | |||||||
| Directory | Indicates that the bidder is in your Directory. | ||||||
| History | Indicates the bidding history for the bidder. | ||||||
| Call Note | Click to access the Call Notes for the bidder. Tip: A dark Call Note icon indicates the presence of an existing note:
See Setting up Call Notes for more information. | ||||||
| MBE | Indicates that the company is a Minority Business Enterprise (MBE). Hovering over the MBE icon displays the MBE affiliation for the bidder. Minority group members are United States citizens who are Asian, Black, Hispanic and Native American. Ownership by minority individuals means the business is at least 51% owned by such individuals or, in the case of a publicly-owned business, at least 51% of the stock is owned by one or more such individuals i.e. the management and daily operations are controlled by those minority group members. |
Using the Actions menu

To use the menu,
- select the bidders you want to work with and then select the option from the list.
Note: You must first select at least one bidder to activate all the options in the menu.
The following table the options in the Actions menu.
| Option | Description | ||||||
| Send Invitation to Selected | Use to send the current ITB to the selected bidder. See the /wiki/spaces/BMOH/pages/15204367 for more information. | ||||||
| Send Follow-up Notice | Use to send a follow-up reminder notice about the invitation to bidders:
You can select to send the notice to bidders that fall into either or both of the following categories:
When you are ready to send the notice,
Note that the number of bidders in either category is displayed on the line for the response type. The total bidders included in the notice is displayed on the Send Notice button. | ||||||
| Resend Invitation to Selected | Use to resend the most recent invitation to the selected bidders. | ||||||
| Remove Selected from Project | Use to remove the selected bidders from the project. | ||||||
| Print All Bidders | Use to print or export the bidders list as a formatted spreadsheet.
| ||||||
| Export All Bidders |
Filtering the list
You can use the Filters menu to apply a wide range of filters to refine the list.
To filter the list,
- click the Filter button at the top of the list.
- select your filtering options from the list.
Note that the list refreshes with the matching results with each filter you apply.
To clear all applied filters,
- click Clear All at the top of the list.
Anchor bm adsdsabsff bm adsdsabsff
Adding bidders
You can add bidders to the list using a variety options.
To add bidders,
- from the top of the list, click + Add Bidders and select from the following.
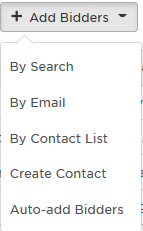
The following table describes the options you have for adding bidders to the project.
| Option | Description | ||||||
| By Search | Use to search for qualified bidders for the project. The search locates bidders with trades matching the project requirements and physical location near the project. To use this feature,
Result: The Add Bidders window is displayed with the list of bidders that qualified for the project. Understanding the listThe bidders list includes the company name, contact person and contact information. Also included is the distance from the project and trades.
Note: You can sort the list by any of the fields in the list. Filtering the listThe Filters menu lets you apply filters to refine the bidder candidates in the list. Note that any existing filters are related to the bidders in the list. To filter the list,
Adding the bidder When you are ready to add a bidder to the project,
Result: The bidder is added to the project and the main bidder window is displayed with the added bidder in the list. | ||||||
| By Email | Use to add bidders to the project using the company or contact email address. To use this feature,
Result: The Add Bidders menu is displayed.
| ||||||
| By Contact List | Lets you add bidders using company contacts:
Using the menu, you can add contacts using two methods:
When you are done, click Add to add the selected contacts to the project bidders list. | ||||||
Create Contact | To create a contact, see the instructions for creating a company or contact listing in the Directory menu. | ||||||
| Auto-add Bidders | Use to have the system automatically select bidders based on their Bidder Score. To use this feature,
About Bidder Scores: Bidder Scores are a way to quickly identify the most likely respondents to your bids. These scores are calculated based on the bidder’s history with you, the bidder’s activity in ConstructConnect, and their profile completion and subscription level. We score bidders higher if they have high levels of activity on your previous invites. Next comes contacts that you haven’t invited yet but are highly engaged in the ConstructConnect platform and those that subscribe to ConstructConnect, since they are more likely to be responsive in the future. Contacts with low activity will be scored lower. Scores that vary by a few points are still close enough to consider and can help you identify responsive contacts faster. Bidders will be added to trades are a match between their profile and the project.
|
Viewing company and contact details
You can view the company and contact details for the bidders.
To view bidder details,
- expand the line for a code by either
- clicking on the line for a code or
- clicking Expand All at the top right of the section to expand all codes.
- On the line for a company, either
- click on the company name to view company details, or
- click on the contact name to view details for the contact.