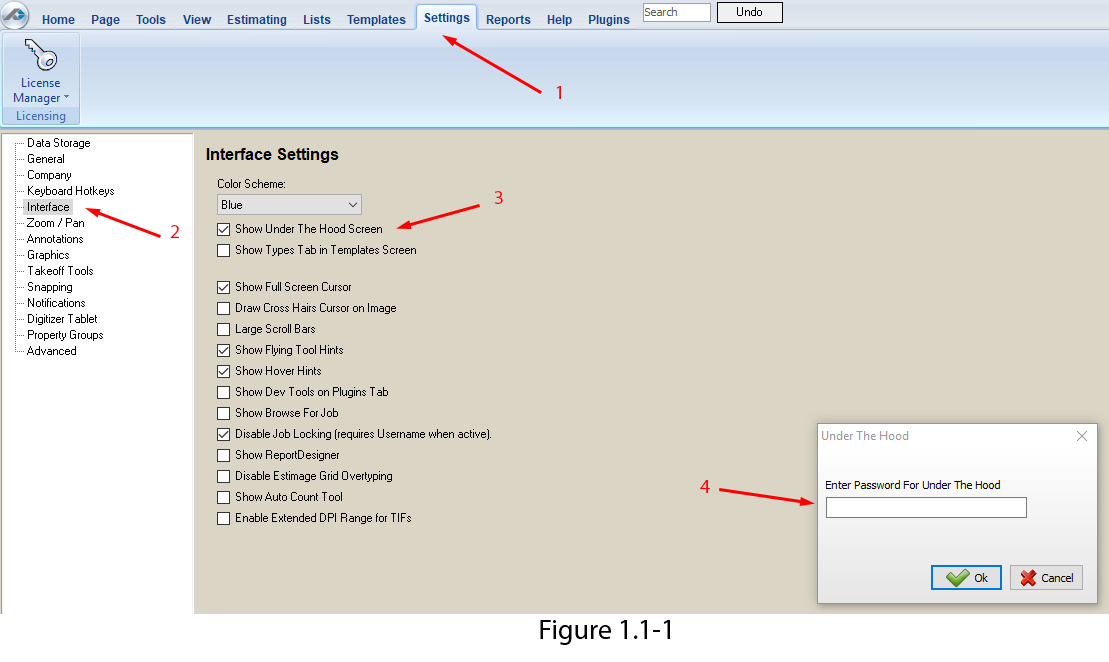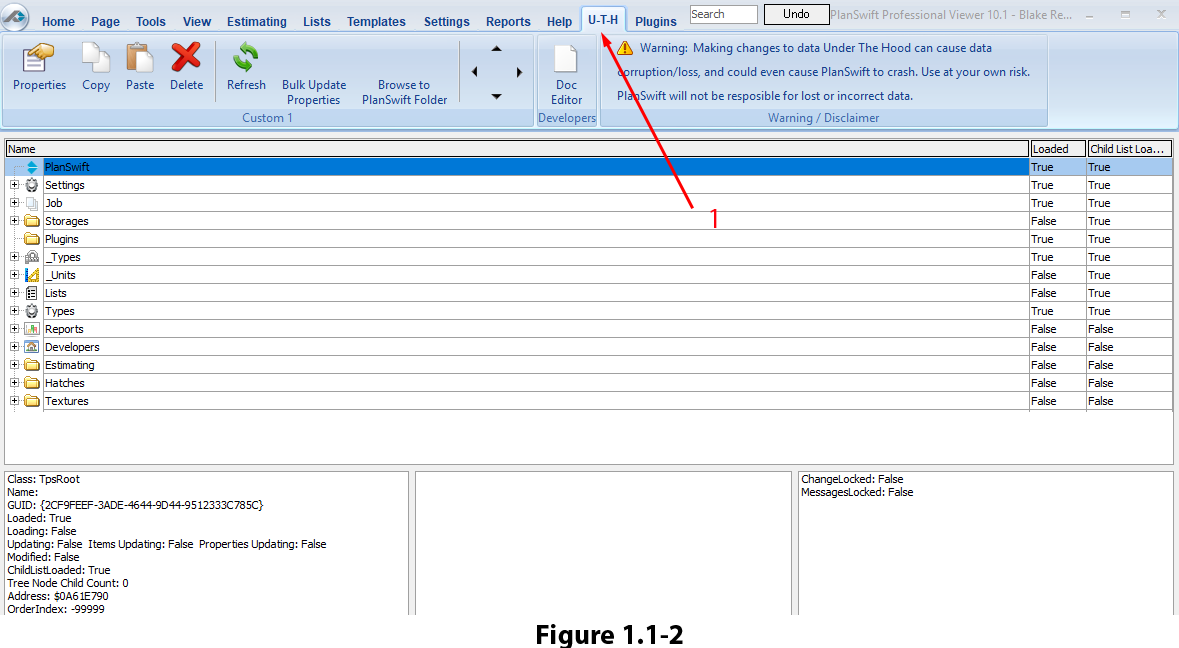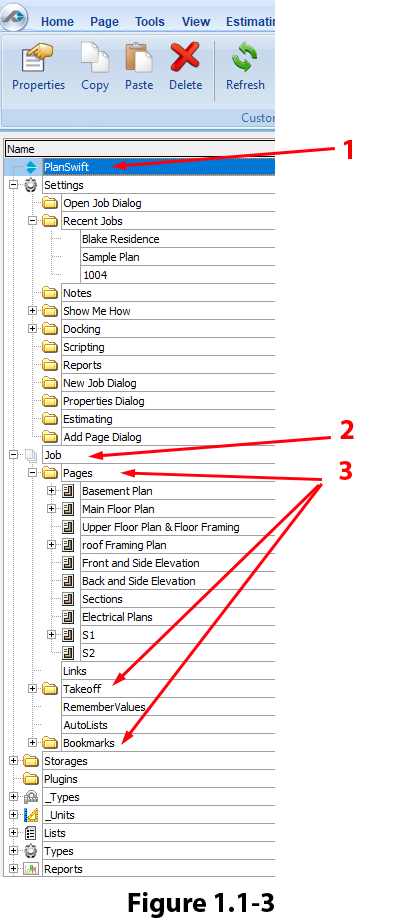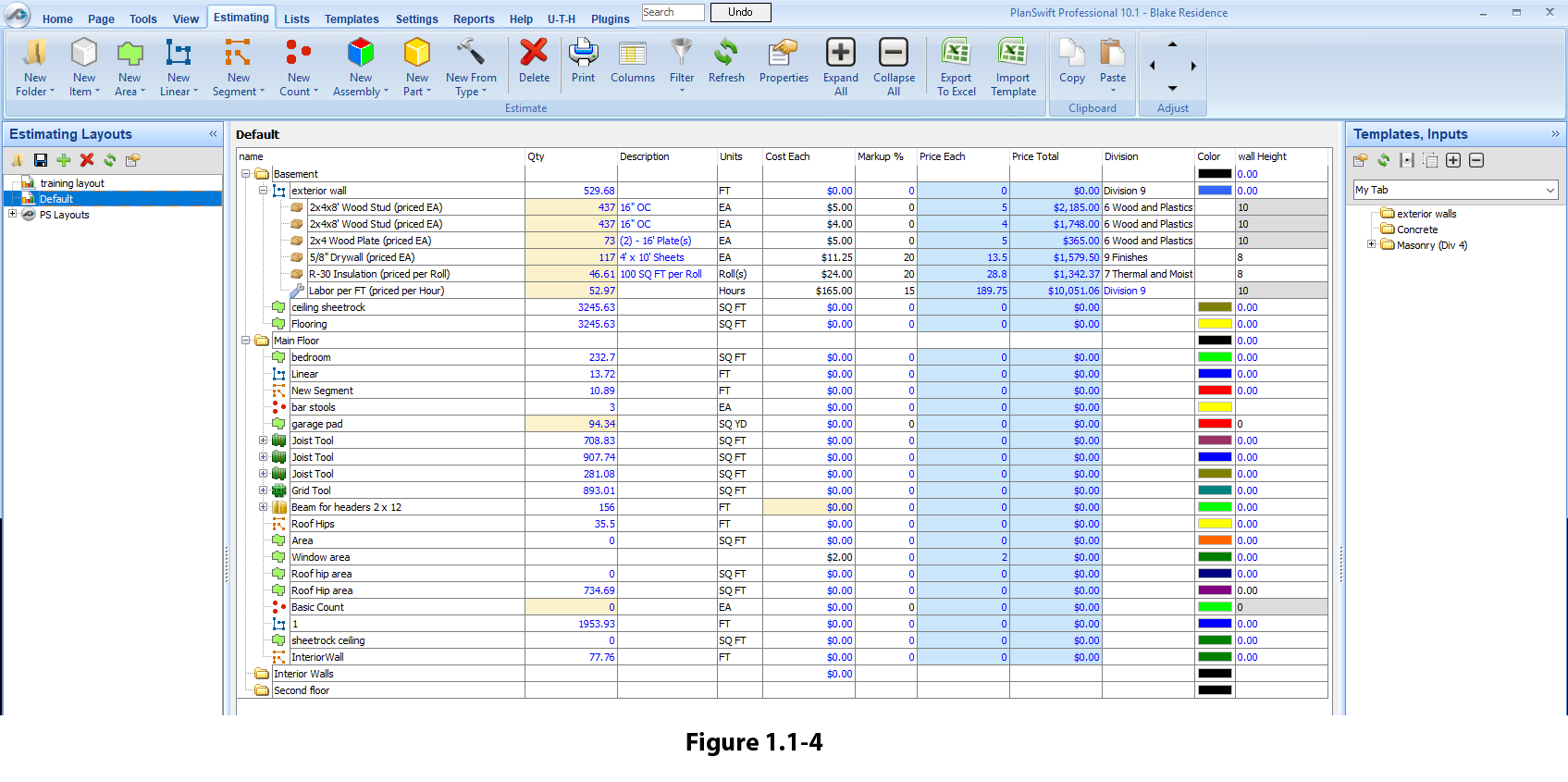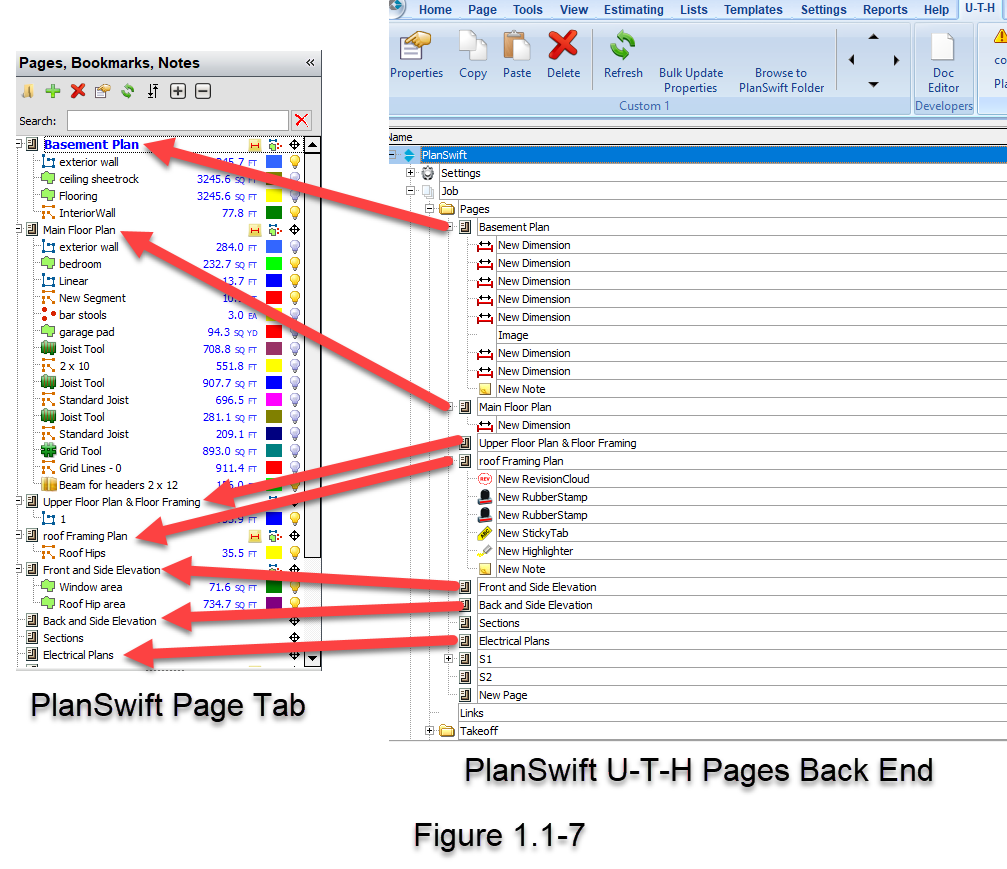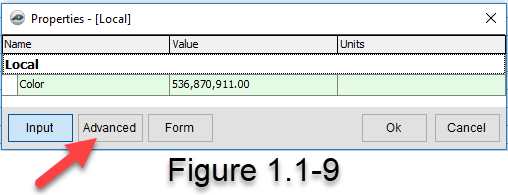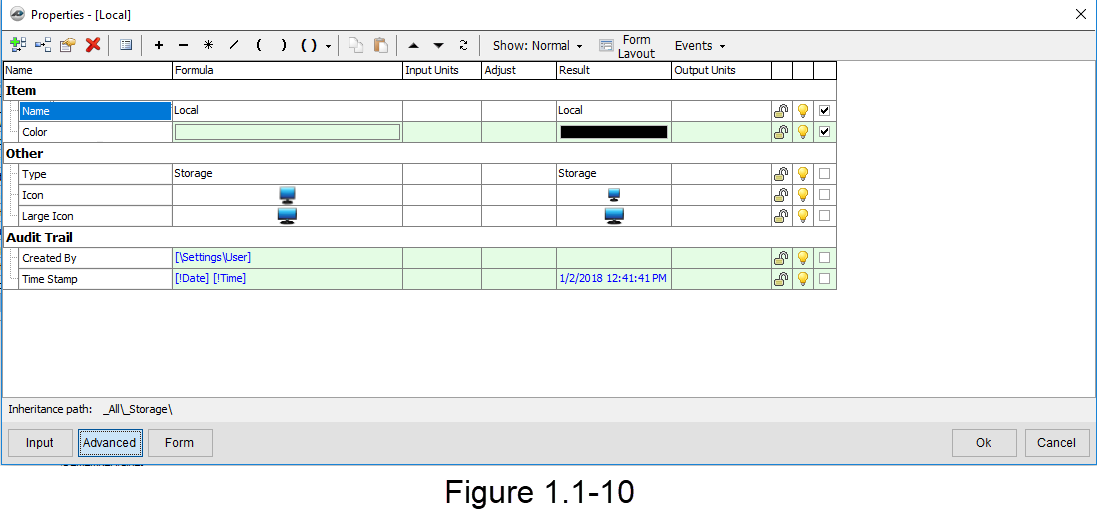To open any link in a new tab, preserving your position in the current article, just hold down the <CTRL> key on your keyboard before clicking the link or click using your mouse wheel.
Item Structure Overview
Item Structure Overview
This section describes the internal structure of the API and how to enable the Under-The-Hood tab.
Before working with the API, a good understanding of the internal structure is recommended. To review the structure, the under-the-hood (U-T-H) tab needs to be enabled.
CAUTION
By modifying or changing anything in the back end, you may adversely affect the operation of the application. Modifications should be done in a read-only mode. If any modifications are done to the back end, those modifications will be lost when the application is re-installed.
Follow these steps to enable the Under-The-Hood tab.
- Open PlanSwift.
- Click on Settings along the top ribbon bar (see #1 on Figure 1 below).
- Select Interface from the options on the left (see #2 on Figure 1 below).
- Click on Show Under the Hood Screen. (see #3 on Figure 1 below).
Figure 1 - For the password, please contact your PlanSwift representative. Enter the password (see number #4 of Figure 1) and click on Ok.
- An U-T-H (for "Under the Hood") now appears on the top ribbon bar (see number #1 of Figure 2). Click on U-T-H to display the screen resembling Figure 2.
Figure 2 - This window shows the complete back end of the PlanSwift structure, which shows everything from your jobs, your storages, your plug-ins, and your types. These are the most commonly utilized items when you're developing against anything within PlanSwift. The structure always starts at PlanSwift, which is the parent, or the root object, for everything that you want to access (see 1 of Figure 3). Each of the folders beneath PlanSwift is a child of PlanSwift. Click on the + to the left of Job folder (number #2 of Figure 3) to open the Job folder, which will display the Pages, Takeoff, and Bookmarks (see number #3 of Figure 3). This Job folder contains the current active Job that is loaded into PlanSwift. When programming, in order to access job information in the Job folder, use the relative path of \Job to access the Job folder. Under the \Job folder, you will see Pages, Takeoff, and Bookmarks. If no job is loaded, then the job's value will be Null. Pages items reside in the \Job\Pages; Bookmarks items reside in the U-T-H \Job\Bookmarks folder. The PlanSwift Pages information resides in the U-T-H \Job\Pages folder. The PlanSwift Estimating tab information resides in the U-T-H\Job\Takeoff folder.
Figure 3 - Figure 4 shows an example of the Estimating screen.
Figure 4 - Note the similarities in the red rectangular areas in Figure 5 (U-T-H screen) and Figure 1.1-6 (Estimating screen). When you are developing, you will not be writing to an estimating screen; you will be writing into the U-T-H \Job\Takeoff folder, which is the back-end structure. As you update this back-end structure, it updates the rest of the screens.
Figure 5
Figure 6 - The Pages tab works similarly (see figure 7). If a page is added on the back end, then it will reflect in the screens.
Figure 7 - If you need to access templates, they can be accessed via the Storages (\Job\Storages). The example in Figure 8 shows only a Local storage being set up. If you have a LAN, that would show up as well. Templates can live anywhere on your network. Right-click on the Local to open the Properties box for Local.
Figure 8 - Figure 9 shows the properties box for Local: Click on Advanced.
Figure 9 - Clicking on Advanced opens the Advanced Properties window (Figure 10), which will tell you exactly where your storage is physically located on the computer. If you have a network set up, then a property will be set up called network.path. Use the item.fullpathproperty within the API. Use the full path if you need to copy files to that network location.
Figure 10 - This completes the overview coverage of the COM and Scripting capabilities and how data is stored.
Copyright 2023 ConstructConnect