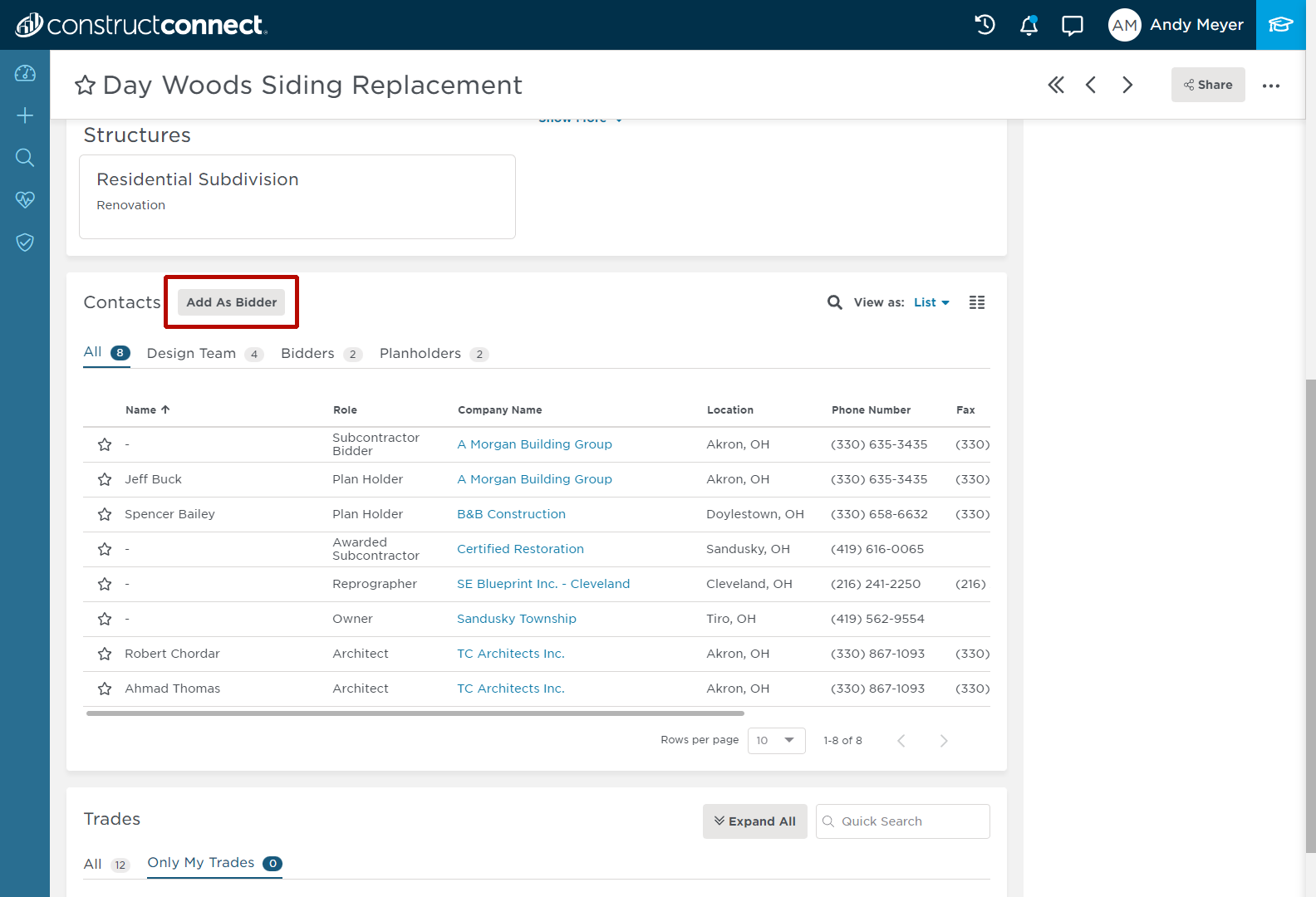The Project Intelligence (Subscription) PDP includes all of the available information for a project is continually updated by the ConstructConnect Content Team to ensure you get timely updates and accurate information.
Jump to a section to get more information about what you’ll find in the Project Intelligence PDP:
What’s New!
Releasing in July 2021 we will now include Bid Date notes and Document Acquisition Details in the project details page. Another new feature to look out for is the ability to Watch a company directly from the Contacts list!
Bid Date Notes
If there are further details to be known about the Bid Date you will now see that displayed directly below the Bid Date
...
Document Acquisition Details
When the Document status for a project is Project Details Only you will now see details on how to acquire documents. The details include who to get documents from, how much they cost, and any notes about the documents.
...
Watch a Company from Contacts list
Now when you’re checking out the companies and people involved with the project in the Contacts list you can add the company to your Company Watch List (also known as Favorite Companies in Predict Preference).
To add the company to your Watch List click on the star icon. Also, you’ll know when any of your favorite companies are already attached to a project by checking out the star in their Contact row or card.
For example, the company Brilliant Designs is one of my favorite companies and I can see that it’s a Watched Company since the star is glowing yellow:
...
Project Details Page is available to paid subscribers and includes a summary of all available information about a project to help you make an informed decision, including the Project Header (enabling you to add a project by status to your Bid Center), Events (i.e., Bid Dates), Details, Documents, Location, and Description. It also includes relevant Contacts associated with that project as well as the Trades needed. General Contractor subscribers will also have an opportunity to click on Add as Bidder to be added to projects they are interested in but for which they have not yet been assigned.
...
More detail about each section of the Project Details Page is outlined below.
...
Project Header
The Project Header includes the Project Name, Watch List Indicator, Project Status, Last Updated timeTime, and View History.
...
More information about each of these fields is outlined below.
Value | Description |
|---|---|
Project Name | Full |
name of the project. |
Project Status |
This maps to the Bid Center status |
for a project. Here you can also add a project to your Bid Center. | |
Watch List Indicator | Indicates if a project is on your watch list. Click on the star to add or remove a project from your Watch List. |
Last Updated Time | The date and time of the most recent significant update to the project. |
View History |
Enables you to view the change history for the project |
and includes the type of change made, the user |
that made the change, the date and time of the change, and any notes for the change. |
Project Information
Project Information includes Events, Details, Documents, Location, and Description.
...
Events
Events section includes all the important events that you need to know about for the project. The ConstructConnect Content Team keeps these events updated so you’ll never miss a Pre-bid Meeting or Bid Date.
...
NOTE: Once a Project Intelligence (Subscription) project is added to your Bid Center, you can assign the project to anyone in your company, and add an estimated value or an internal ID.
...
Events
Events listed here include any pertinent dates for a selected project, such as Bid Date or Project Start and End Date.
...
Details
The Details section contains general provides the user with more information about the project including the information shown belowa project, specifically:
Field
Description
Project ID | The ConstructConnect ID for this project. |
Solicitation # | The agency specific project number for a municipality or state or federal agency, such as the park bench replacement solicitation number 12345 for the Department of Parks. |
There can be multiple solicitation numbers, each representing separate agencies. | |
Status | The stage of the project, such as GC Bidding or Post Bid. |
Bid Type | The type of bid for the project, such as Pre-Qual/Invited GC or Bidding as Prime. |
Sector | The area of work for the project, such as Private. |
Value | The total estimated value of the project. |
Project Type | The type of project work, such as New Construction. |
Building Use | The end use of the project, such as Water / Sewer. |
Set Asides | The percentage of work that is set aside for minority and other special interest concerns. |
Bonds | The percentage of financial amounts for bonding. |
Associated Documents for a Project
The Documents This section displays a list and count of documents for the project. Document types can include:
Plans
Specifications
Addenda
Other
You can view or download project documents and send documents to either web takeoff or ConstructConnect Takeoff.
Note: ConstructConnect Takeoff may not be available for your account. Contact your sales representative or ConstructConnect Customer Service for more information.
...
provides a high-level summary of the types of Documents associated with this project (i.e., plans, specifications, addenda); the count for each document type; who provided the documents; the estimated cost of the project; and any additional notes.
...
NOTE: When the Document status for a project is Project Details Only, you will instead see details on how to acquire the plan documents under the Details section for the project.
Viewing Project Documents
To access the documents for a project, you can either either click View/Download Documents in the Documents section or
...
click on any of the document count numbers in the section.
...
Result: The The document viewer opens will open in a separate window. See Working with document viewer for more information.
Sending Documents to ConstructConnect Takeoff
You can also send documents to ConstructConnect Takeoff from the project details page or from the document viewer:.
from From the Documents section of the project details page, click Send To Takeoff.
click Click View/Download Documents or any document counter to open document viewer, then click ConstructConnect Takeoff in the upper right side of the window.
Sending Documents to Web Takeoff
You can send documents to Web Takeoff from the document viewer:
click View/Download Documents or any document counter to open document viewer then click the Web Takeoff tab at the top of the document tree.
...
| Info |
|---|
If you do not see an option to send these documents to takeoff, you may not yet have a ConstructConnect Takeoff account. Contact your Customer Service Representative to learn more. |
Location
The Location section contains the physical address of the project. Clicking on the map Show Map opens the project location in a new window using Google Maps™ mapping service.
...
Description
The Description section contains a text description of the project and scope. When present, clicking Show More at the bottom of the section displays the remaining text of the entry.
...
Contacts
The Contacts Contacts section is divided between All, Design Team, Bidders and Planholders.
...
The number next to a category represents the total number of contacts for the category. Click the tabs at the top of the section to view the different contact types.
You can also:
Use Quick Search menu Use the Quick Search menu to locate contacts quickly.
Watch a Company that you see in Contacts.
Sort by Name, Email, or Bid Value.
Watch a Company from Contacts List
If you find a company that you’d like to follow, you can add
...
it to your Company Watch List
...
Sort by Name, Email, or Bid Value
Trades
The Trades section or tag them as one of your Favorite Companies in your Predict Preferences (Bid Management).
To add the company to your Watch List, click on the star icon which will turn yellow when the company has been added to your list. Also, you’ll know when any of your favorite companies are already attached to a project by checking out the star in their Contact row or card.
...
Trades
The Trades section lists the trades associated with the project. Click the tabs at the top of the section to switch between viewing all trades and the trades that align with the trades you selected in Predict Preferences (Only My Trades).
The number next to All or Only My Trades represents the number of trades for that category.
...
To see all of the trades for a Division associated with the project,
...
click anywhere on the line for the Division.
...
To To expand all Divisions,
...
click Expand All at the top of the section.
...
To To locate a specific Division or Trade Code,
...
enter the code for either the Division or Trade in the Quick Search box at the top of the section and press Enter.
...
Sharing, Downloading or Hiding Project Information
You can share, print, download, or hide a Project Intelligence (Subscription) project. The print, download, and hide options are all found by clicking on the 3 dot button.
...
Option
...
Description
...
Share
...
Share this project with anyone via email.
...
Print as PDF
...
three-dots button, next to the Share icon. This will enable you to print the project
...
information as a formatted PDF
...
Download as CSV
...
Use to download the listing as a comma separated value (CSV) spreadsheet.
...
Download as Excel
...
Use to download the listing as an excel spreadsheet.
...
Hide/Unhide
...
Use to hide the project. The listing appears grayed out in future search results.
Reverse the procedure (unhide) to show the project again.
Bid Center
Once a Project Intelligence (Subscription) project is added to your Bid Center then you can assign the project to anyone in your company, add your estimated value or an internal ID.
...
; download it as a CSV or Excel file; or hide the project so that it doesn’t appear in future searches.
...
Match Score, Task List, and Notes
The side bar menu that includes the Bid Center section also gives you access to your Match scoresBeneath the Share menu, you will see the relevant Match scores, Task List and any Notes added to the project, as described in the table below.
...
Field
Description
Match Score | The Match Score displays a ranking of how well the project matches your profile preferences. |
Task List | |
Notes | Notes for the projects added by you or another member of your company. The number of notes is shown next to the section name. To create a note |
, enter the note in the box |
. Click and select a due date |
. If required, select Send Reminder. This sends a reminder of the note to your email address on the note due date. Click Add Note to complete the task. |
...
Add as Bidder to a Subscription Project
General Contractors who subscribe to Project Intelligence can add themselves to any subscription project by clicking on the Add As Bidder button, either at the top of the Project Details Page above Events (Figure 1) or above the Contacts section.
...
After clicking on the button, a new window will open, revealing a form with almost all the needed information prefilled except for Contact Name and Phone Number. Add your name and phone number as above, then click Submit.
...
After clicking submit, you’ll get an email confirming your request has been received. You will also appear as a Planholder for the project in the list of Contacts associated with the project.
Within two business days, you’ll be notified of your approval status. When approved, you’ll now appear in the Bidders list for the project.