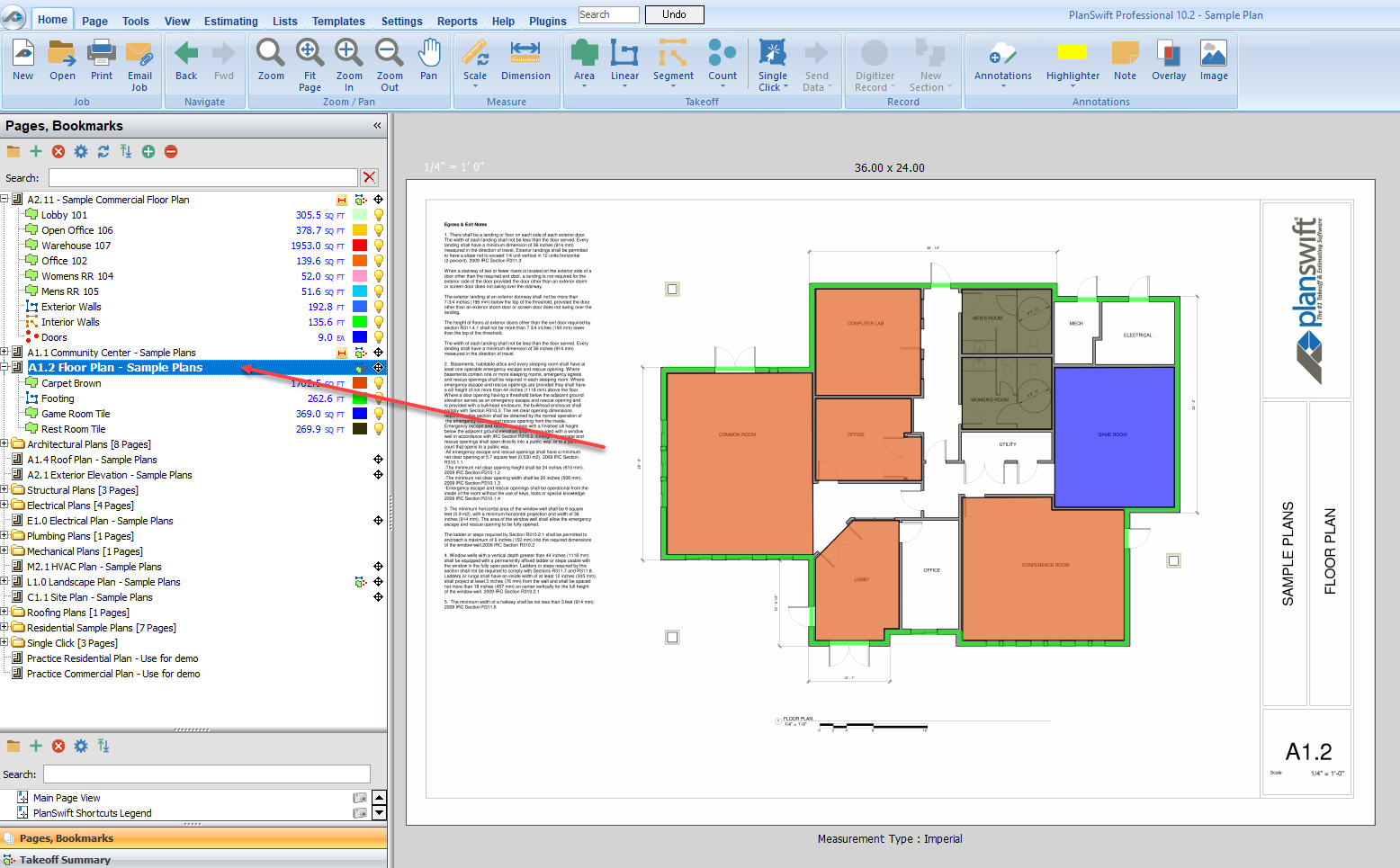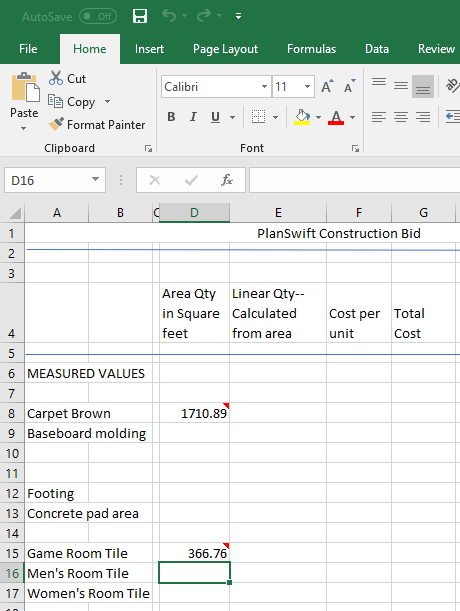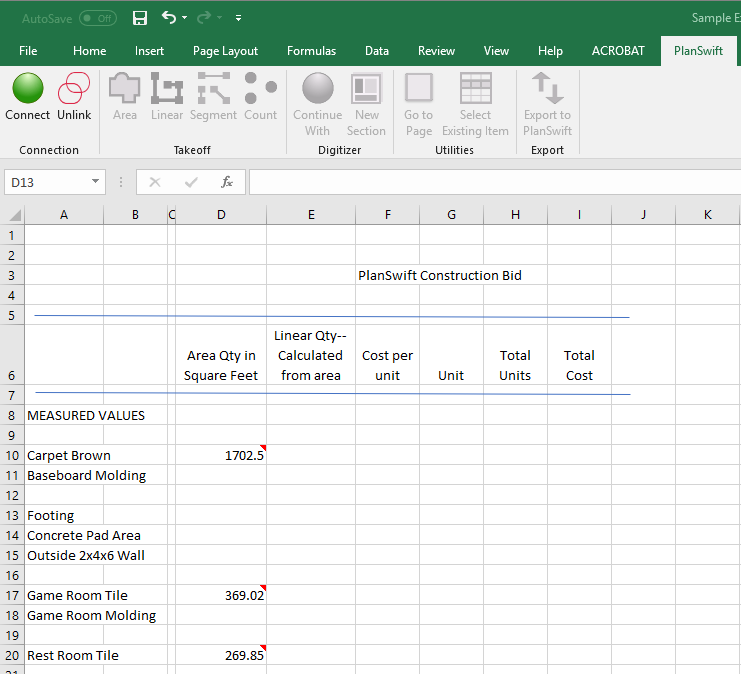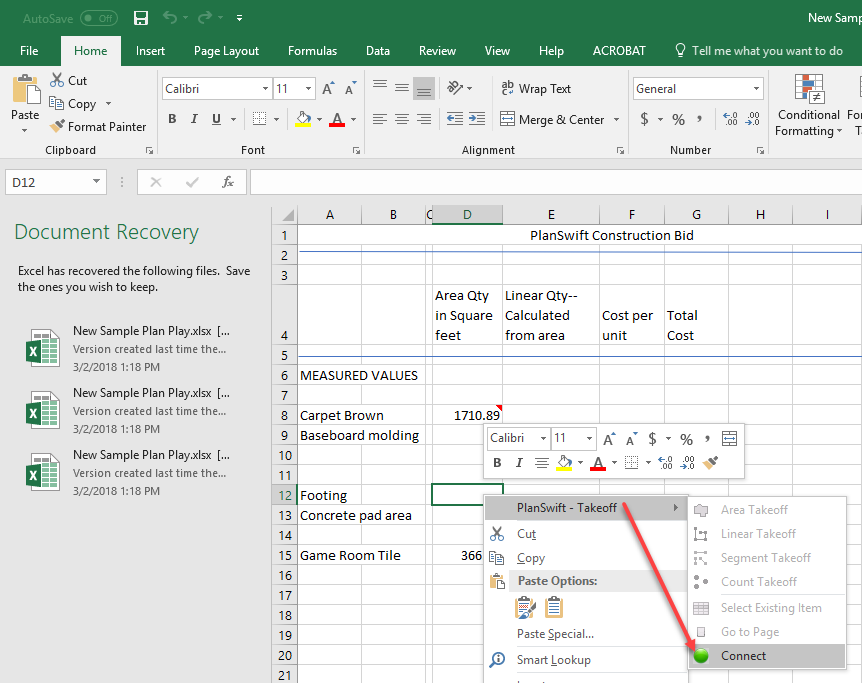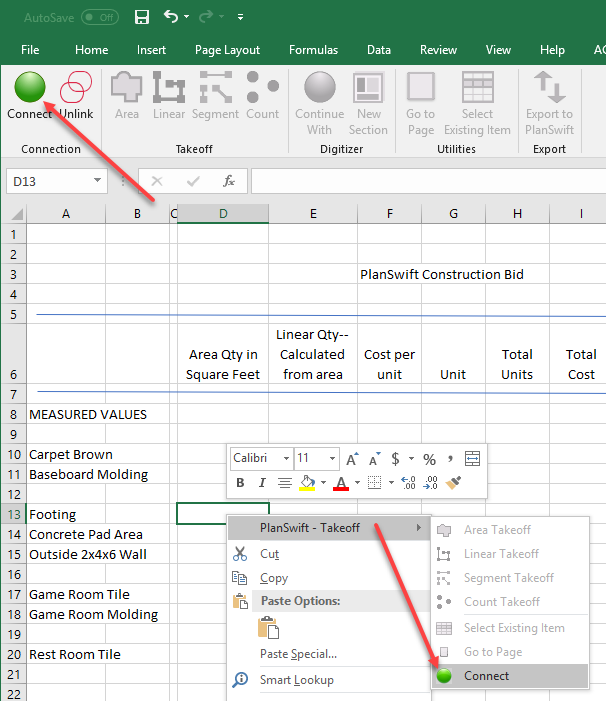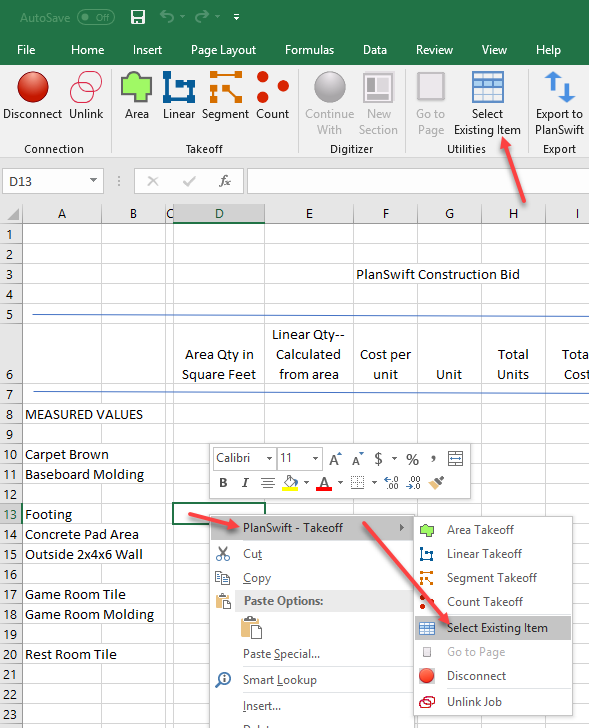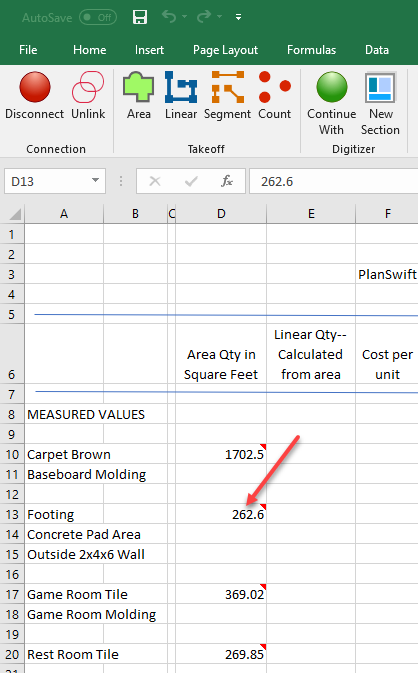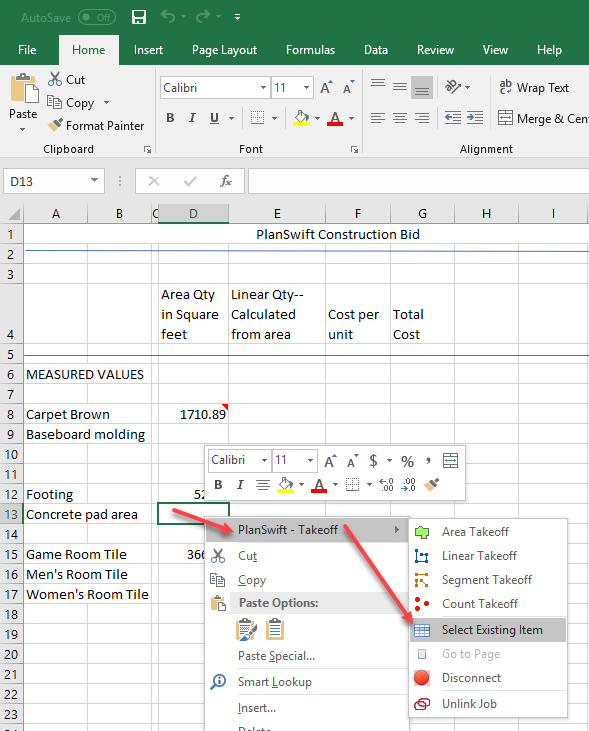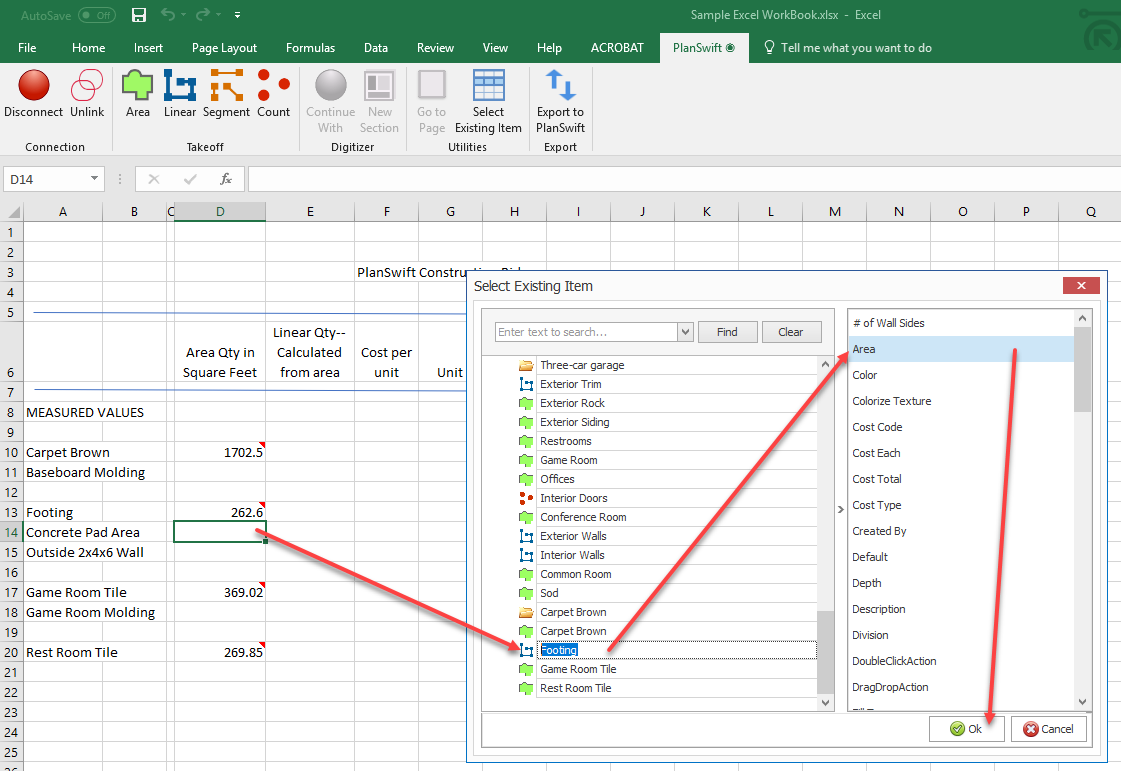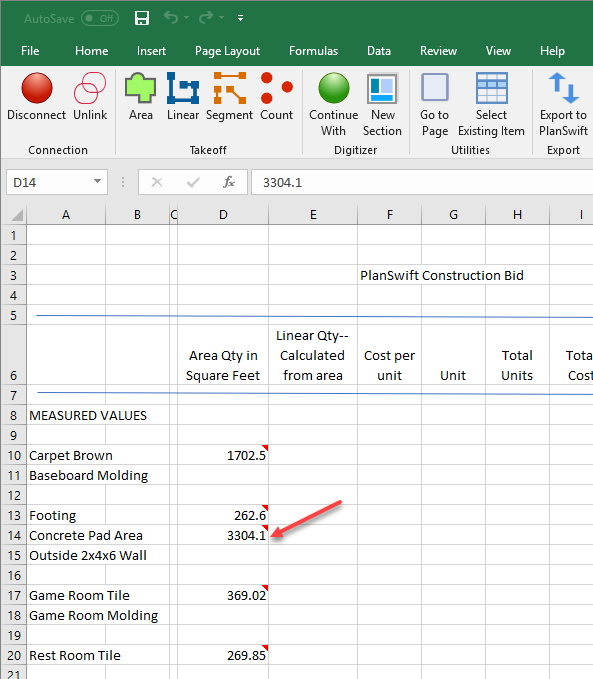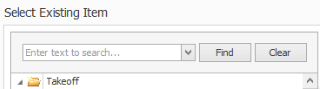...
- Open PlanSwift and open the A1.2 Floor Plan - Sample Plans plan (Figure 1).
Figure 1 - Open the Excel WorkBook that you have been using for these exercises (Figure 2) and click on the PlanSwift Ribbon-bar Tab.
Figure 2 - Connect to the WorkBook as shown in Figure 3 by right-clicking on any cell, hovering over the PlanSwift - Takeoff until the Right-click Menu appears, and selecting Connect.
Figure 3 - Click on the Footing cell D12 to select it, then right-click over it; hover over the PlanSwift - Takeoff until the Right-click Menu appears, and selectSelect Existing Item from the Right-click Menu.
Figure 4 - The Footing value of approximately 523 linear feet from PlanSwift now appears in cell B12 (Figure 5).
Figure 5 - Now click in cell D13 (to select it). You will now use this Footing perimeter value to calculate the Concrete pad area.
- Right-click in cell D13, hover over the PlanSwift - Takeoff until the Right-click Menu appears, and select Select Existing Item from the Right-click Menu (Figure 6).
Figure 6 - Once again select Footing from the left side of the Select Existing Item window; then select Area from the right column, and click on Ok.
Figure 7 - The Concrete pad area (cell D13) is now calculated automatically as an area value from the Footing perimeter value in cell D12.
Figure 8 - The list of properties available from the right column of the Select Existing Item window come from the items in the currently connected PlanSwift job. The default property is set to the Qty (Quantity) property of the selected item on the left side.
- For jobs that contain numerous takeoff items, a search feature is available in the Select Existing Item window (figure 9). Enter the item to search for, and click on Find.
Figure 9