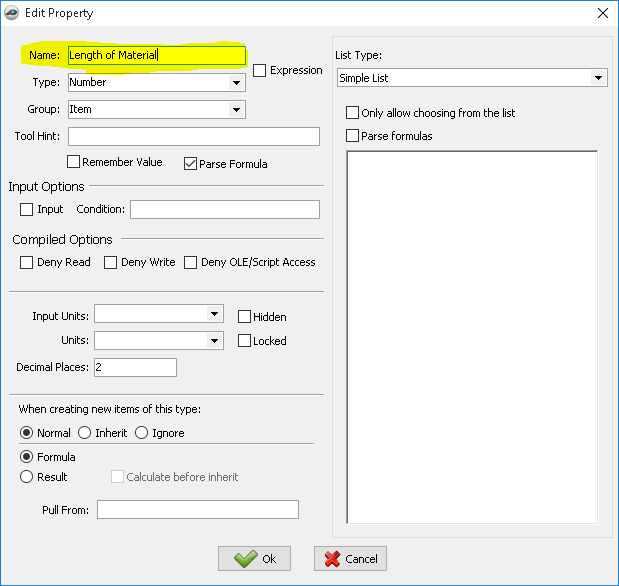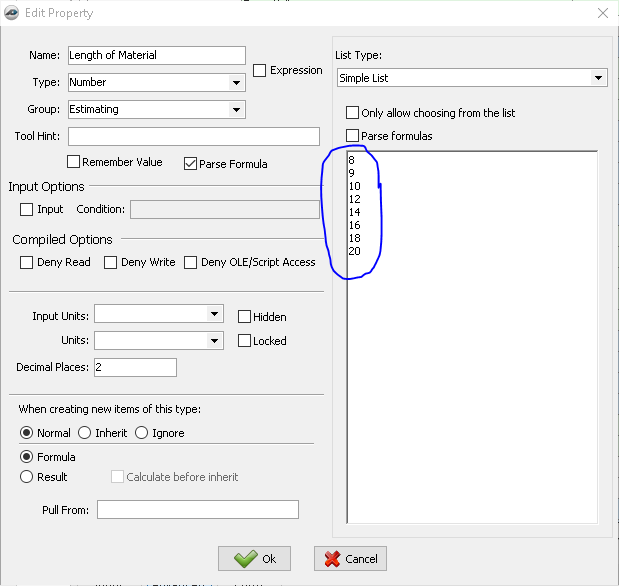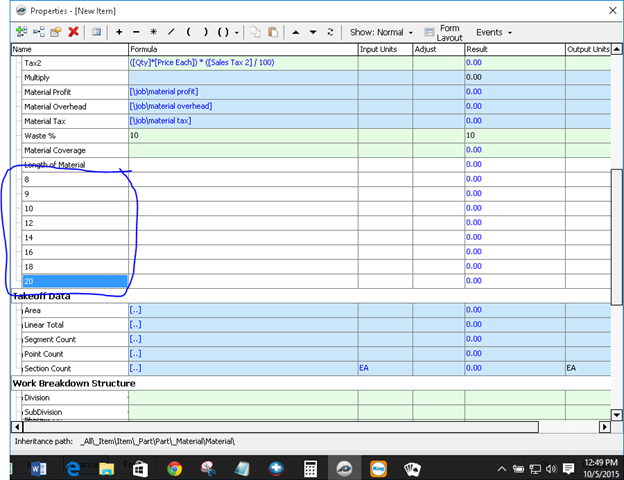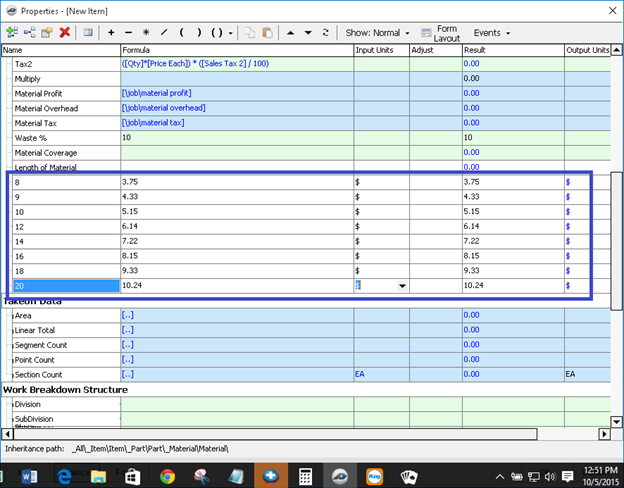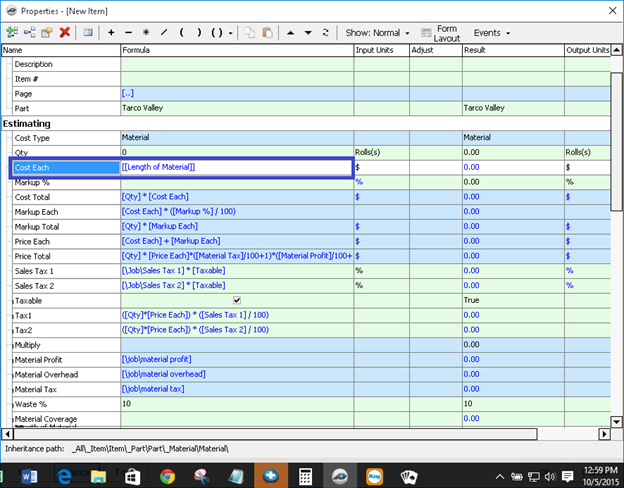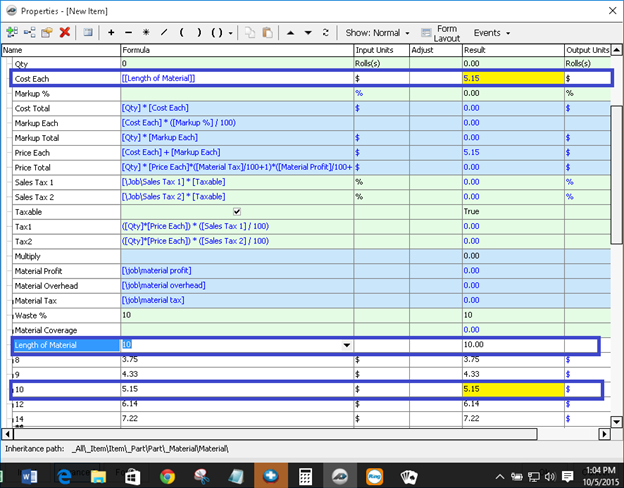To open any link in a new tab, preserving your position in the current article, just hold down the <CTRL> key on your keyboard before clicking the link or click using your mouse wheel.
Nested Formulas
Nested Formulas
Uses
- When the result of a property is dependent on the result of another property
- When the cost of a part is dependent on one or more variables
- If the property requires an “IF” function
- When the results of the “IF” function need to be simple to adjust
Example
In this example, I will demonstrate how we can make the cost of a 2x4 change depending on the length of the board.
Step 1: Create the primary property by clicking on the “Add Property” button:
Step 2: Name the primary property and then click “Okay”:
Step 3: Add a list of common lengths (optional but recommended):
Step 4: Add a property for each selection in the “Length of Material” property’s list:
Step 5: Now input the cost of each length of 2x4 on the corresponding properties:
Step 6: Locate the “Cost Each” property and input [[Length of Material]] into the formula:
This will cause the “Cost Each” property to perform a double search function. It will search for the property named “Length of Material” and then search for a property that matches the result of the “Length of Material” property. Meaning, if the result is “8” then it will search for a property named “8” and return the result of this property to the “Cost Each” property.
Step 7: Test the function by selecting a length from the “Length of Material” property:
Ensure that the length you choose returns the correct value to the “Cost Each” property.
If the formula does not work, try “Right-Clicking” on the “Cost Each” property and clicking “Recalculate”.
If it still does not work, check your names for extra spaces or misspellings.
Copyright 2023 ConstructConnect