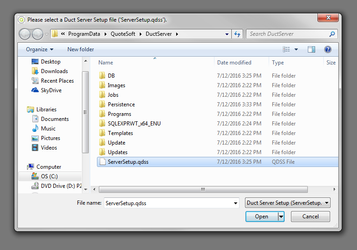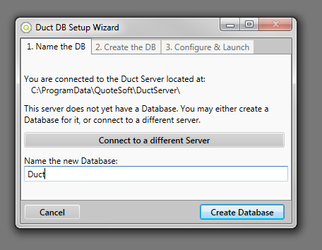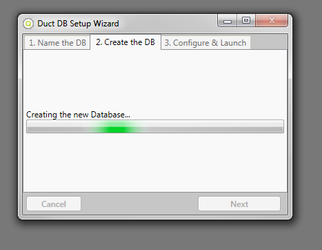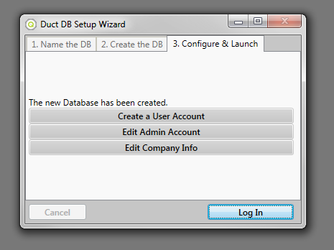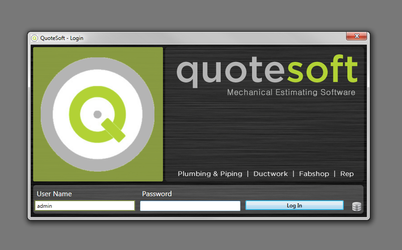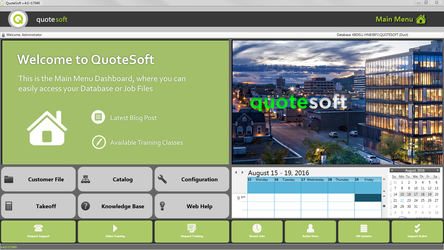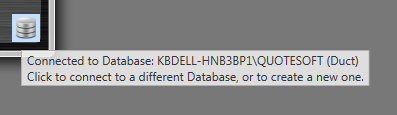02. Launching the Rep Program
To launch QuoteSoft Rep, you can double-click on the desktop icon
or select the program on the Start menu.
First Time Setup
When you launch QuoteSoft Rep for the first time, you will be presented with a setup wizard that will allow you to configure some basic parts of the program before it is launched.
First, you will be asked to select a Duct Server Setup file. The select dialog will open to a folder which contains a file called ‘ServerSetup.qdss’, and you should select that one and click Open.
From there, you will be prompted to enter a name for the database on the Duct Server installed with QuoteSoft Rep. Alternately, you can choose at this time to connect to a different server.
Upon selecting a name for the database, the program will create the new database with the name you selected.
Once the database has been created, you will be shown the above screen which gives you options to create a new user account, edit the administrator account, or edit the company information. These options are discussed in further detail [here] (link to Configuration). If you do not want to enter this information at this time, you can always edit it from the Main Menu by clicking Configuration.
Once you have entered in that information to your satisfaction, press the Log In button at the bottom of the dialog box.
Logging In
If this is not your first time launching the program, you will be presented with the login screen upon clicking the desktop icon or when launching from the Start menu.
To log in, enter a valid username (and, if set, a password) and then press the Log In button.
You will then be presented with the Main Menu of QuoteSoft Rep.
Database Connect
If you hover over the small icon to the right of the Log In button, you will be presented with information about the database you are currently connected to.
If you want to change which database QuoteSoft Rep is connected to, you can click the icon to select a new database, using the same select dialog as in the first time setup.
©2022 ConstructConnect, Inc. All rights reserved.