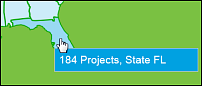Versions Compared
Key
- This line was added.
- This line was removed.
- Formatting was changed.
The Snapshot window provides you with a high-level view of your project and company search results, and gives you access to your default material settings and personal information:
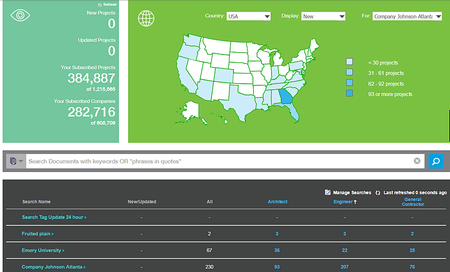 Image Modified
Image Modified
This section contains the following topics:
| Table of Contents |
|---|
| Anchor | ||||
|---|---|---|---|---|
|
Using the welcome menu
The welcome menu gives you access to personal settings, saved searches, team options, and default materials settings. You can access the welcome menu from any page by clicking on your name at the top right side of the window:
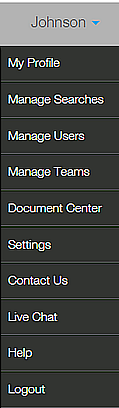
The following table describes the options available from the welcome menu.
| Option | Description | ||||||
| My Profile | Access your personal, company, login, and subscription information. For more information, see Managing Product Settings | ||||||
| Manage Searches | Access your saved searches for editing, assigned users and email alerts. For more information, see Working with the Manage searches menu. | ||||||
| Mange Users | Access the company and user account information for your company. For more information, see Managing User Accounts. | ||||||
| Manage Teams | For Pulse managers, click to access the Manage Teams window. For more information, see Working with Using Pulse teamsTeams. | ||||||
| Document Center | Access Document Center. For more information, see Working with Document Center. | ||||||
| Settings | Access your default product and Analyze preference. For more information, see Managing Product Settings. | ||||||
| Contact Us | Click for options to contact Customer Service, including by live chat. For more information, see Contacting Customer Service.
| ||||||
| Live Chat |
Using the sidebar menu
The sidebar menu on the left side of the window gives you access to additional Insight modules as well as different options for Insight:
 | Click Snapshot to show the Snapshot window. | ||||||
| Click Forecast or Analyze to access either of these modules. Note: You can only access modules that are part of your subscription. For more information about a feature not currently part of your subscription, contact Customer Service or your sales representative. | ||||||
 | |||||||
 | Click Leads to show the projects page. For more information, see Leads Online Help. | ||||||
 | Click Watch List to access the projects and companies in your Watch List. For more information, see Working with your Watch List projects. and Working with your Watch List companies. . | ||||||
 | Click Export to access the documents in your export queue. For more information, see Working with documents. | ||||||
 | Click Pulse to access Pulse. For more information, see Pulse
|
Using the totals tile

The Totals tile displays the counts for total new and updated projects, and total subscribed companies and projects. All totals are based on your subscription level. Clicking on any of the totals opens the selected category in the results window, where you can refine your results. For more information about refining your results, see Working with the Project List and Working with the company listCompany List.
The following groups are available from the totals tile:
- New Projects – These are new projects added since your last log on, based on your search criteria. For first time users, this is the previous seven days of projects. Clicking on the number opens the project list page for this range of projects.
- Updated Projects – These are projects with updates that match your search criteria since your last log on. For first time users, this is the previous seven days of projects. Clicking on the number opens the project list page for this range of projects.
- Your Subscribed Projects – All the projects you can access based on your subscription, compared to the total number of projects in the database in the bidding or planning stage for the previous 12 months. Clicking on the number opens the project list page for this range of projects.
- Your Subscribed Companies – All the companies you can access based on your subscription, compared to the total number of companies associated with project as described above in Your Subscribed Projects. Clicking on the number opens the company search results page for this range of companies. For more information, see Working with the company listCompany List.
For company users: If you are a locked user and in a dedicated search environment, the project counts displayed are higher than the projects available for your search. However, the projects that you can access still contain the text words specified in your dedicated search.
| Anchor | ||||
|---|---|---|---|---|
|
Using the GEO tile
The GEO tile lets you match specific search result types (all, new, and updated) with your saved search criteria to locate matches by state:
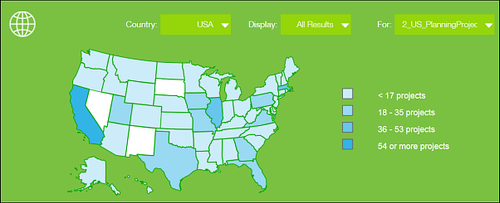
The following table describes how you can use the GEO tile.
| Option | Description | ||||||
| Country | Select either USA or Canada. | ||||||
| Display | Select the display option to see the corresponding matches for the selected search:
| ||||||
| For | Select one of your saved searches in combination of the Display selection above. | ||||||
| Map | Hovering your mouse over a state displays the state name and project count according to the search you selected in the For menu:
Tip: Clicking on a state opens the project results page with the projects or companies that match your search criteria based on your Display and For selections. | ||||||
| Legend | Hovering over a project count value in the legend highlights the matching states or provinces in the map:
Tip: Clicking on a project count opens the project results page with the projects and companies that match your search criteria based on your Display and For selections.
|
Using the search bar tile
The search bar tile lets you use a wide range of criteria for searching in Leads:
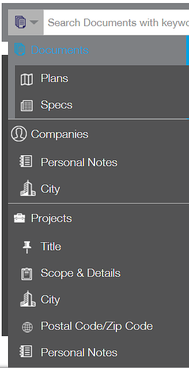
To use the search bar tile,
1 | Select the type of search you want to perform from the list.
| |||||||||||||||||||||||||||||||||||
2 | Enter your term or terms in the search box. Note: The only special characters supported when searching are the following: " " * ( ) Example: Using concre* returns all words beginning with concre, such as concrete, concreted, concretion etc.
| |||||||||||||||||||||||||||||||||||
3 | To run the search, click the spyglass icon. Result: The search runs and your results are displayed in the window. For document searches, the projects matching the search terms are displayed.
| |||||||||||||||||||||||||||||||||||
Using the search summary tile
The search summary tile displays the names and the key totals of up to the top ten active searches in your account:

Each line displays the current totals for the search, including the project count and key participants. You can access the results page for the search by clicking on any of the text in the line for the search. For more information and to access the remainder of your searches, see Searching for projectsProjects, Searching for companiesCompanies and Searching for documentsDocuments.
Note: You can access the Manage Searches menu by clicking Manage Searches from the top of the section. For more information, see Using the Manage Searches menu.
The following table describes information in the search summary tile.
| Field | Description |
| CRM export icon | Indicates that the project is scheduled for CRM export. For more information, see CRM information Information and guidesGuides. |
| Search Name | The name of the saved search. Clicking on the name displays the search results in either the project results or the company results, depending on the search. |
| New/Updated | The total of new or updated projects or companies since your last log in. Clicking on the number displays the search results in either the project results or the company results , depending on the search. |
| All | The total number of projects or companies returned in the search. Clicking on the number displays the search results in either the project results or the company results, depending on the search. |
| Each category displays the total number of participants for the selected type returned in the search. Clicking on the number displays the companies for the category in the company results. |