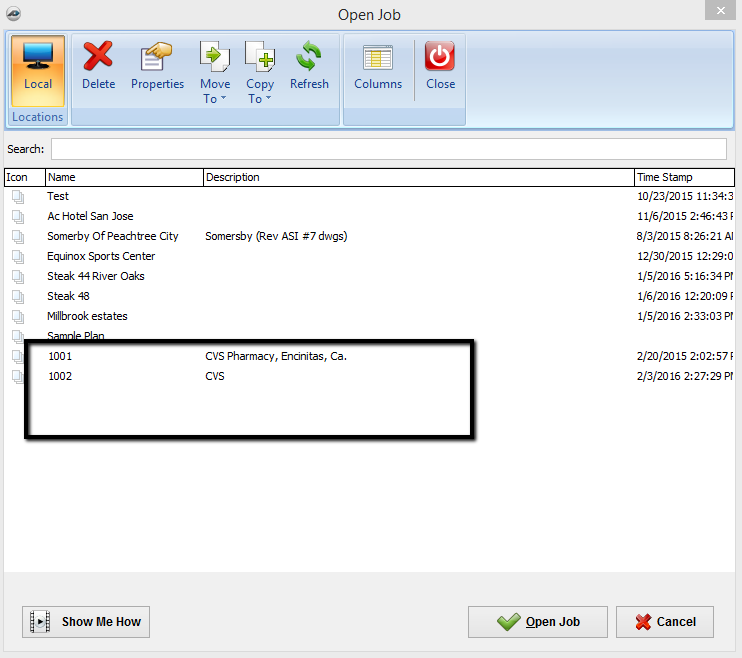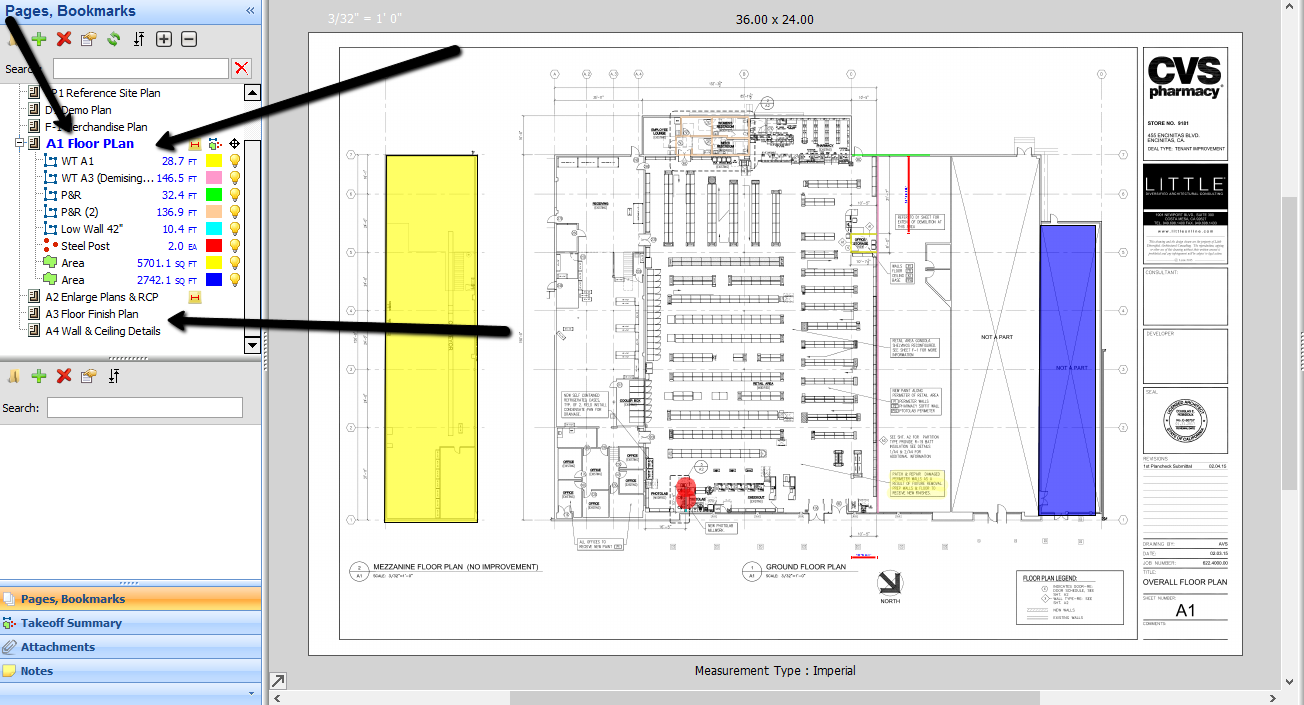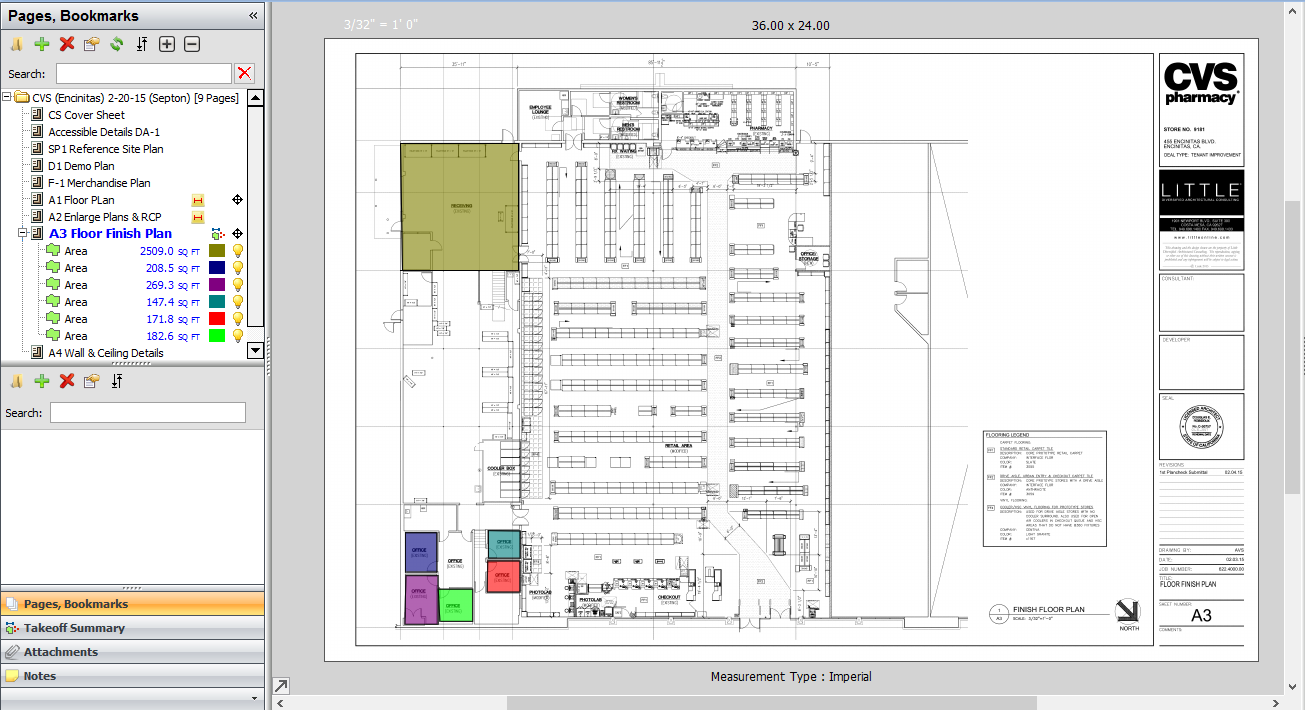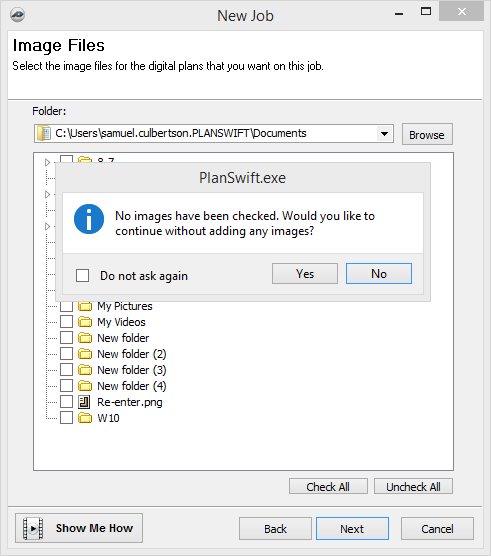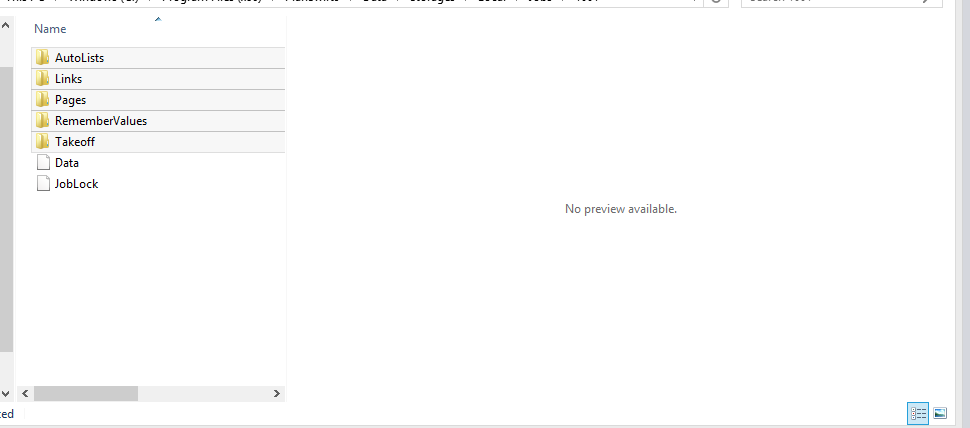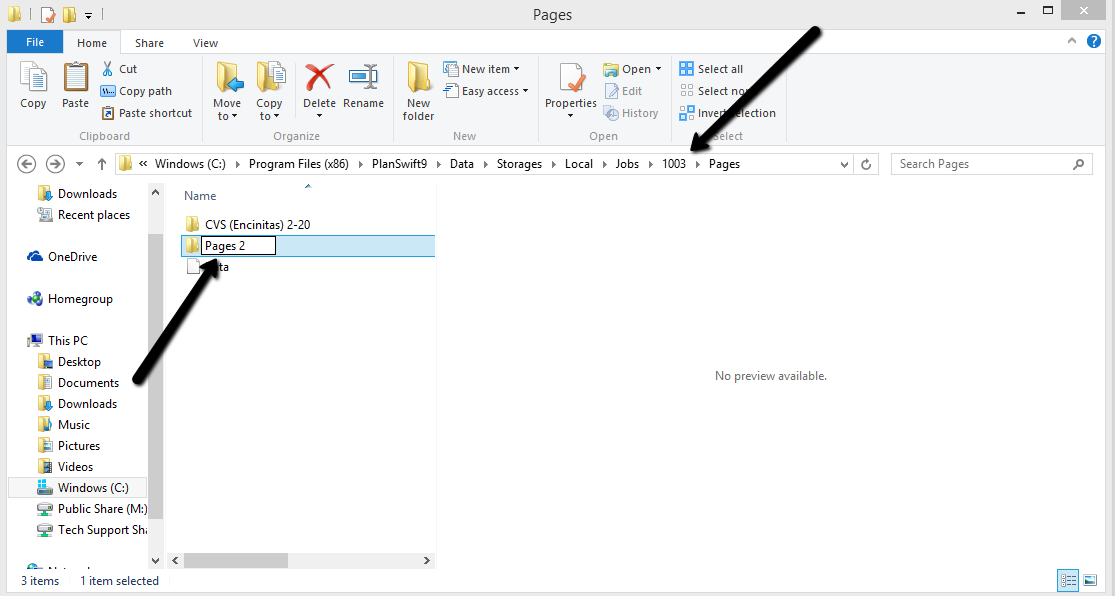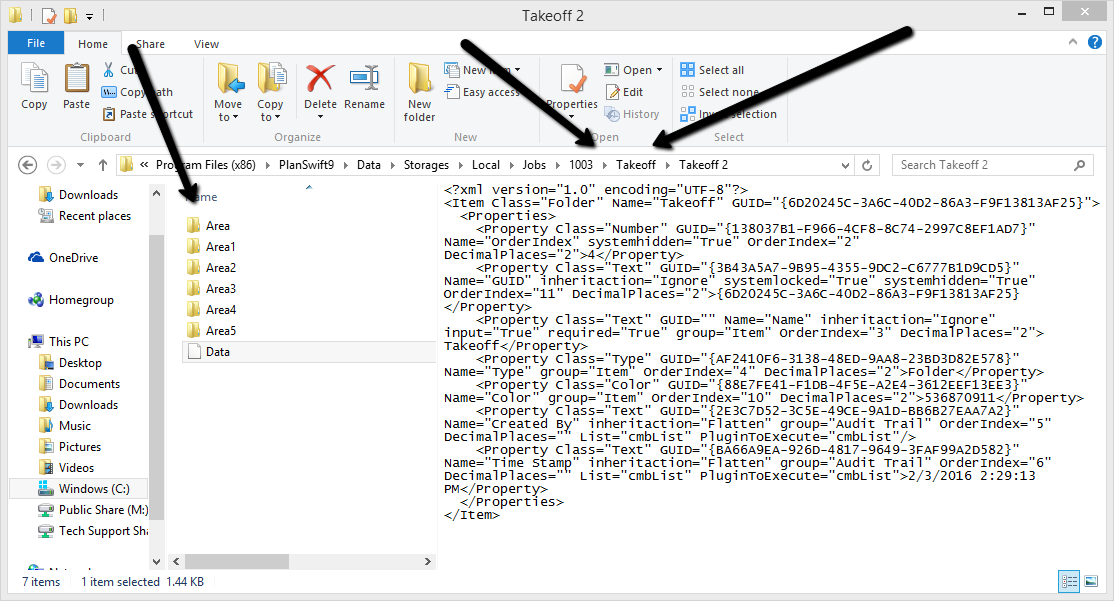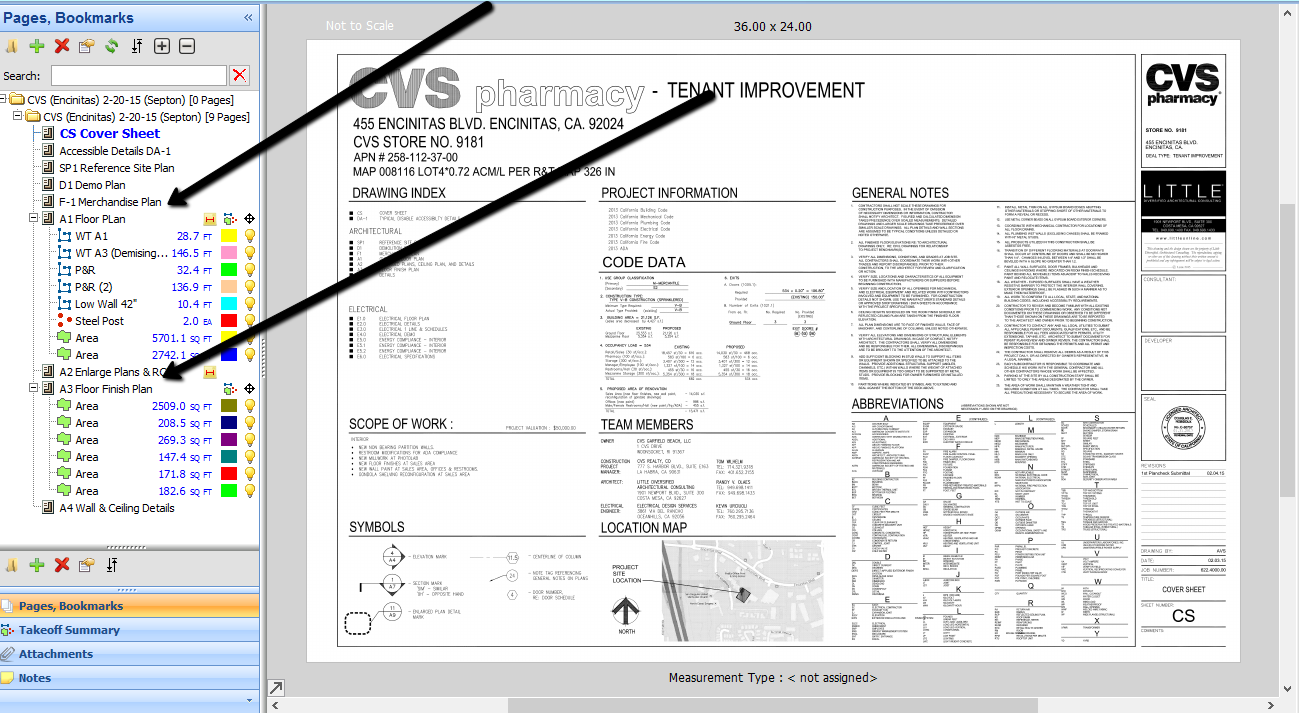To open any link in a new tab, preserving your position in the current article, just hold down the <CTRL> key on your keyboard before clicking the link or click using your mouse wheel.
Merge Two Jobs
In this guide you will learn how to Merge Two Jobs, using existing information from two different jobs in PlanSwift.
Caution
This can be complicated and does involve cutting and pasting job files in PlanSwift. It is also prone to problems if done incorrectly.
To merge two jobs, you will need two plans that have different takeoffs and/or pages. We will make a new job that has both the takeoffs and pages from the two previous jobs.
1. Create a blank job to house the information from both plans. Do this by going to the New Job button; click through the prompts without adding any pages. We will call this job Combined Job.
2. To start combining the jobs, go to Windows Explorer.
3. Go to the first job in the data storage that you want to combine: in this case 1001.
4. Copy the folders, but NOT the data files from job 1001 as shown in the image below.
5. Paste this in the Combined Job that you created. If it asks you to replace files, click YES.
6. Go into the other job (1002) that you haven't taken data from, and copy the folder(s) in the 'pages' folder.
7. Make a new folder inside the pages of the new job. Paste the folders copied from the other job into this new folder.
8. Do the same with the takeoff from job 1002. Copy both the folders and data files, and make a new folder and paste it into the new folder in the new job.
9. Once that is done, close PlanSwift and load up the new plan (Combined Job) with the new information; you should now have combined all the information from both jobs! Delete any extra pages that the job may contain to clean up how the job looks.
Related content
Copyright 2023 ConstructConnect