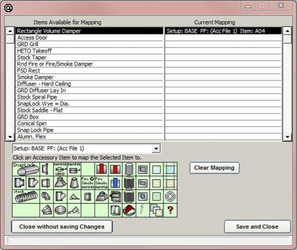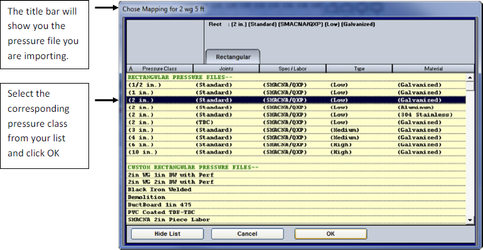Legacy Duct Mobile Solutions
Welcome to QuoteSoft Duct Mobile Solutions. This guide will help you finalize the setup process to get your mobile device ready to input jobs and upload them to a server. The QuoteSoft Duct program can import these mobile jobs and create the same type of job that would be created within that program, allowing full reporting options and bids. QuoteSoft Duct Mobile Solutions requires QuoteSoft Duct or Fabshop version 3.14 or later.
Home Screen:
- Job List – This option takes you to the list of jobs that have been created and the ability to create new job.
- Help – As the label implies, a help screen to get you going if you need some quick information on select topics.
- Website – A link to our QuoteSoft Duct Mobile Solutions webpage.
- Setup – This area will let you set the unique ID for your mobile device, upload options, and a few select Item options.
Setup:
- iPhone cell number – This number will be your unique id for the mobile device you are using. Ideally, if you are using an iPhone as your mobile device, you would use the phone number for the device. If you are using an iPod or iPad as your mobile device, you should use either your mobile phone number or your office number. This number must be ten digits. The button labeled Home at the top will take you back to the Home Screen without saving any changes, and the button labeled Save will save any changes you made as your new default settings and then take you back to the Home Screen.
- Default Elbow – This is the default throat dimension on a square throat elbow.
- Default Duct – This is the default height and width dimension on rectangular duct.
- Default Length – This is the default length in feet and inches for rectangular duct.
- Auto Upload – This option, when set to On, will automatically upload a job when you close the take-off screen.
Job List:
The Job List is the starting point for creating, editing, and submitting a new job take-off. Any jobs you have already created will show here in the list. To remove a job from the list, you will need to access the Job Info screen and use the delete function there.
To start a new job, click the plus sign (+) at the top right. This leads you to the Add Job screen. You must add a Job name and a Zone name before you can continue. Once you enter the Job and Zone names, tap the Add Job button at the top right of the screen to continue to the job take-off screen. If you wish to cancel the job creation process, just tap the Cancel button at the top left corner.
Takeoff:
This app recreates the QuoteSoft Duct/Fabshop program's takeoff at a very basic level. You can select the fitting, input your desired sizes and quantities, change liner/wrap options, and change pressure classifications.
The Action bar is the thin gray row located between the fitting palette and the fitting detail image. Here you find (in order left to right):
- # – Item record number
- Delete – Tap on an item in the audit trail below the fitting palette and then tap Del to remove it from the list.
- Edit – Tap on an item in the audit trail below the fitting palette, tap Edit to change any details about the item, and then tap Accept to save it.
- Accept – Tap an item in the fitting palette, modify any details necessary in the fitting detail image or the options screen and tap Accept to save. When editing items, the Accept button is yellow to remind you that you are in edit mode, and green when are working with a new item.
- # – Quantity of the selected item.
- i – Tap an item in the fitting palette and then this button to go to the Options screen. The Option screen allows you to set liner and/or wrap, and change the pressure file to be used. After making changes here, tap the Save button in the upper right to save the changes and return to the Take-Off screen, or tap Cancel to return with without keeping the changes. Add RctPF and Add RndPF options will become available in future updates.
The selection bar at the bottom of the screen allows you to switch between the rectangular, round, and accessory palettes by tapping the appropriately named button. The Close button takes you to the Job List screen when tapped, unless you have the Auto Upload enabled in the Setup Screen. In this case, the Close button immediately begins the upload the cloud based servers.
Job Info:
Tapping a job in Job List opens the Job Info screen. From here you can view the audit trail, or use the buttons at the bottom of the screen to delete the job, copy the job (and provide a new name for the copy), edit the job name, or upload to the cloud. Tapping the Open button at the top of the screen will open the job take-off and allow you add more items, or edit those already input. Please note that jobs will only stay on the server for 1 week before they are deleted automatically. However, this will not remove them from the mobile device or the local download site.
Using QuoteSoft Duct to Import Items from Mobile Solutions
In the Take-Off screen, access the QXP Mobile screen by selecting the Tools menu >Import QXP Mobile File.
- Input Mobile device number – This should be the Unique ID number used on the device uploading the jobs.
- Set Directory for bids – This location can be any folder on your network that you have permission to save files to.
- Check For New Bids – Compares jobs on the cloud server to jobs in your download folder, and downloads any new jobs located at the server.
- Click Scan Accessory Items – Scan the job to be imported for un-mapped accessory items.
Items in the left column are accessory items in the job to be imported. Highlight an item and click on the accessory picture in the palette below to link these items together. The column on the right shows the name of your item that the mobile item is linked to. - Click Import QXP Mobile to start the import process.
- You be asked to map pressure files from the incoming mobile job to pressure files in your QuoteSoft Duct or Fabshop system.
- You will be asked to map your liner/wrap from the incoming mobile job to liner/wrap in your QuoteSoft Duct or Fabshop system. The top field of the window will show you the incoming liner/wrap type, and the lower section will give you the choices to link to the incoming type.
- You be asked to map pressure files from the incoming mobile job to pressure files in your QuoteSoft Duct or Fabshop system.
- QuoteSoft Duct will now finish importing the items.
©2022 ConstructConnect, Inc. All rights reserved.