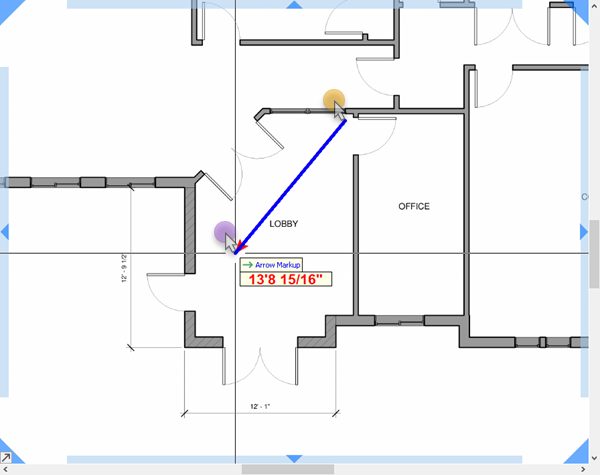To open any link in a new tab, preserving your position in the current article, just hold down the <CTRL> key on your keyboard before clicking the link or click using your mouse wheel.
Home Tab: Annotations - Markups - Pen (Line)
New in v.10.02.05, there are three Markups Tools available in PlanSwift 10: Arrow, Box, and Pen (line).
You access these tools on the Home Tab by clicking the “Markups” drop-down.
You can set color before selecting a Markups tool by clicking the "Markup Color" button - all markups drawn use the selected color.
Note
You can always change the color after drawing a markup, see: /wiki/spaces/PSUPPORT/pages/298516652.
Pen (Line) Markup
Select Pen from the Markups drop-down.
Notice: the Digitizer Record button becomes active.
There are two ways you can use the Pen Markups tool:
- the default mode is the "Line" mode which allows you to draw straight lines (single or multi-segment)
- the "Freehand" mode allows you to draw any shape you like - circles for example
With the Pen Tool selected (Notice the cursor changes to indicate which tool you're using), you can drag a single or multi-segment arrow, you can also draw a curved Arrow.
Like all drawing tools, you can create a curved segment by pressing the "A" button on your keyboard. The next two points define the size of the arc.
Line Mode
There are two ways to draw a single-segment Arrow.
Click the first point and double-click the final. The starting point is the back or "tail" of the arrow, the double-click point is the head or "point".
Or, just click-n-drag, the initial point, again, is the tail of the arrow, and where you release is the point.
Note
The Pen Tool remains active until you click the Digitizer Record button to stop or press ESC twice on your keyboard.
Related content
Copyright 2023 ConstructConnect