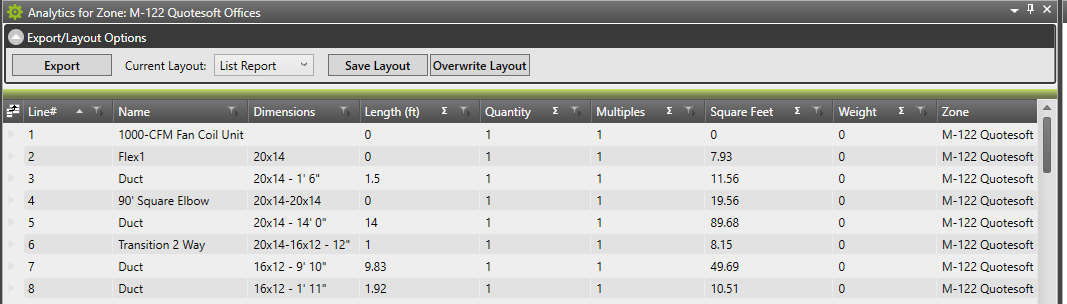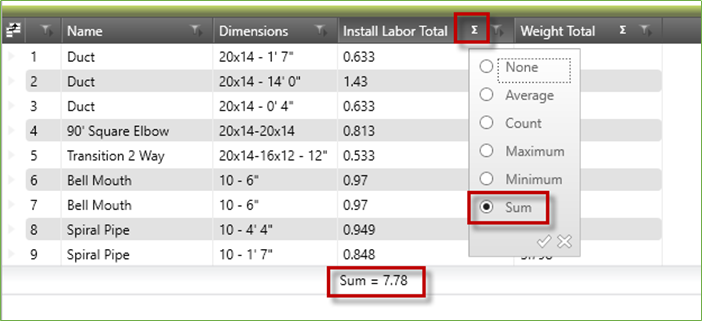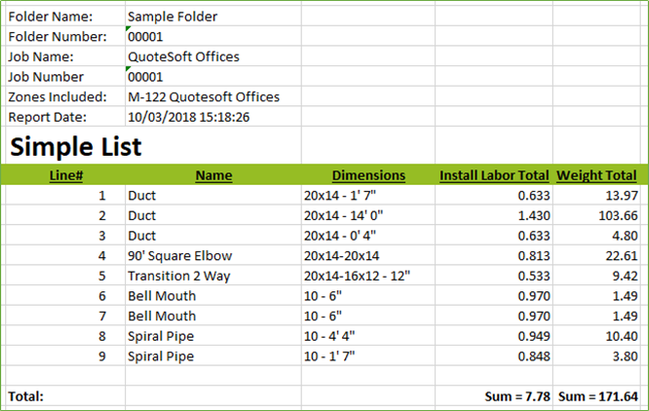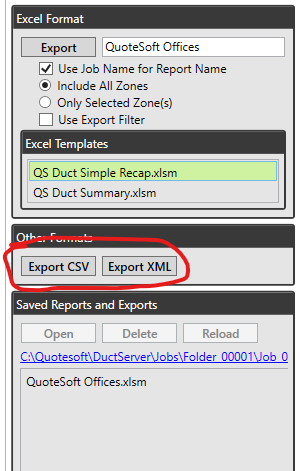B. Analytics Reporting
One of the palettes available to the Job File is the Analytics. This palette is similar to the Takeoff Audit Trail. With a few more enhancements available to the user. The Analytics pane can be shown on any of your saved workspaces and accessed by Select Palettes tool in the View menu of the Ribbon. We recommend only showing it on a Reports workspace, as it does slow down Job File load if open.
1. Analytics – Options
The top section of the Analytics contains the options available to the user. Options such as layouts, exporting, importing, adding totals, etc.
Export button – will export the current view to excel for you.
Save Layout – once you have configured your list of items the way you want, if you wish to save the configuration, click Create Layout and give it a name. It will then be available in the drop down menu at the top of the Analytics view, for all users.
Overwrite Layout – if you make changes to a layout and wish to have it saved, click Update Layout
2. Analytics – Item List Customization
The Analytics Item List has the same features of the Takeoff Audit Trail
- Field Chooser to add and remove fields
- Click and drag field headers to reorder
- Click and drag field headers to the Group By green bar at the top
- Filter the list by using the arrow next to the field header name
The features that are different are used in reporting. These features allow you to get totals and sums for the items in your Analytics Item List. To add a total to the Install Labor and Weight fields follow the below steps. The same process can be used for all fields with formulas available to them.
- Click the formula symbol ∑ next to the Install Labor Total field name in the header bar
- Choose Sum and click the check mark at the bottom
- Notice that now you have a Sum at the bottom of the column
- Repeat these steps for the Weight Total field
These sums will remain if you save your layout. Click the Export button in the top left of the Analytics Options section and if you have Include Total Summaries checked, the sums will be exported as well. The exported list should look like the one below.
3. Additional Exports
QuoteSoft Duct will also export the zones selected to CSV or XML for use within custom imports for additional software connections.
Located in the Reports palette are the Other Formats. Click Export CSV or Export XML to generate those files with the selected or all zone information included.
You will be prompted to name and files and save them. The Reports directory of the active job will be the default location for save.
©2022 ConstructConnect, Inc. All rights reserved.