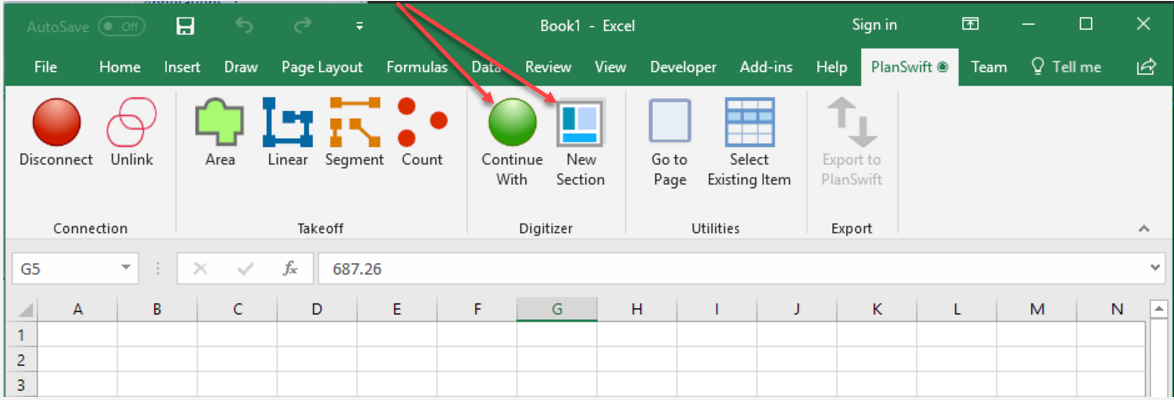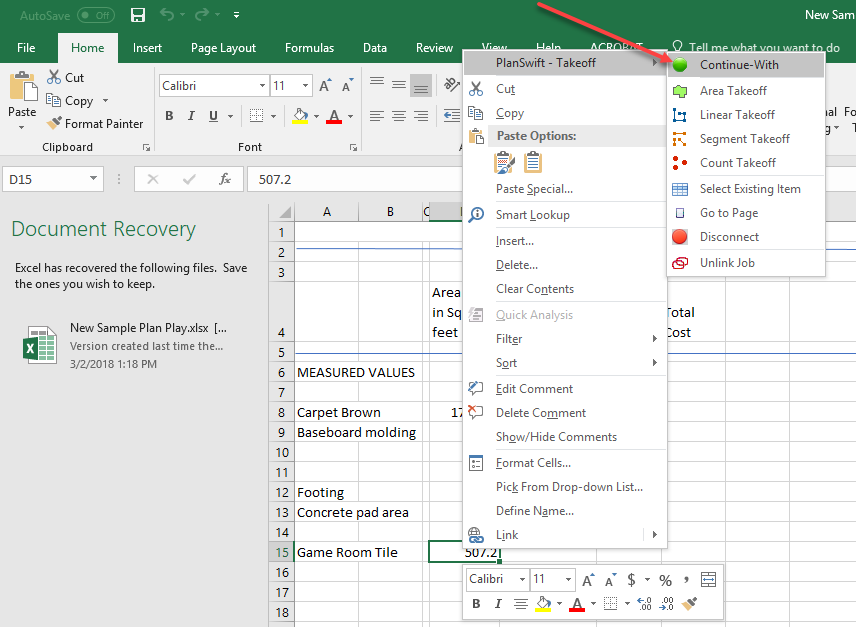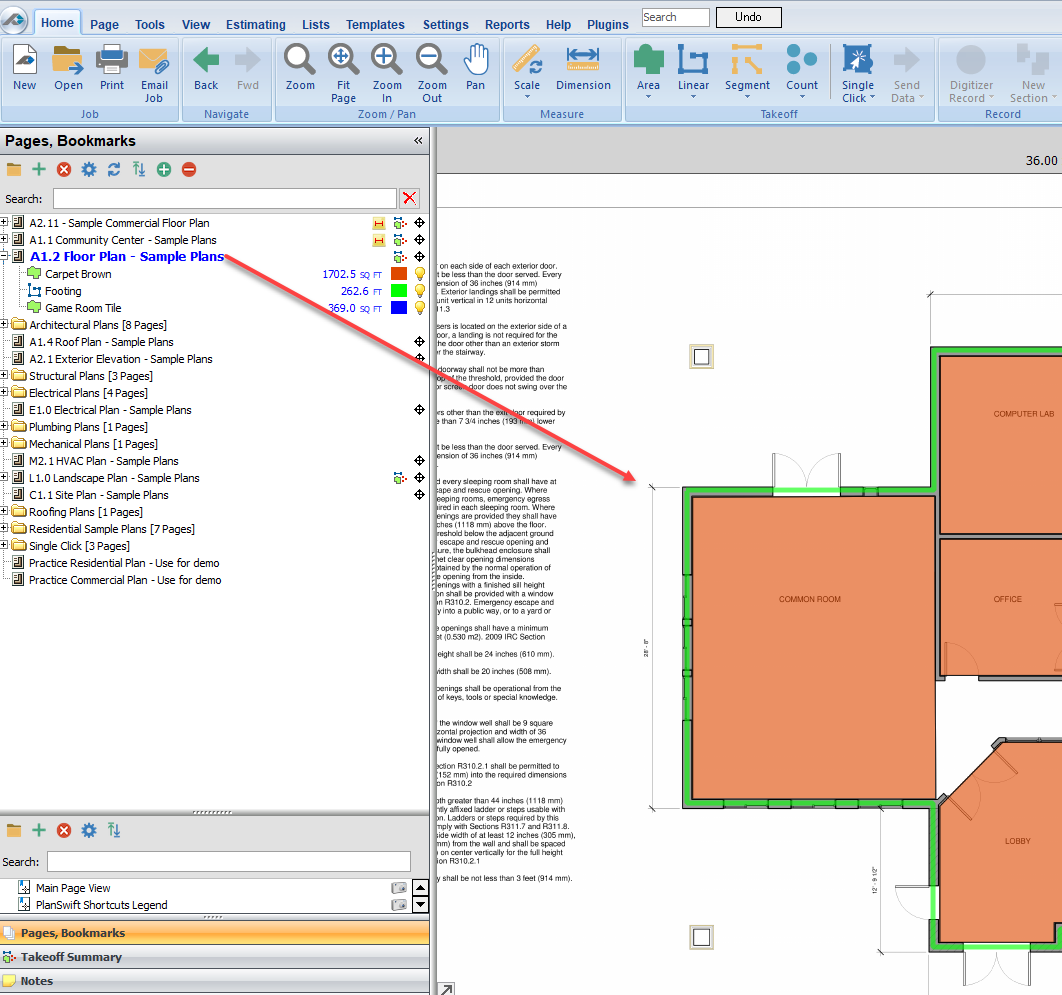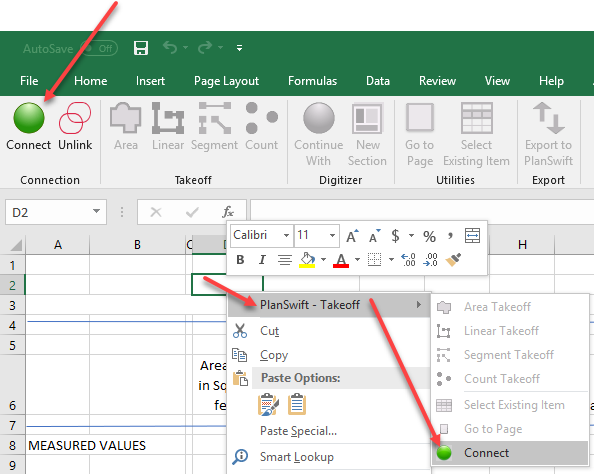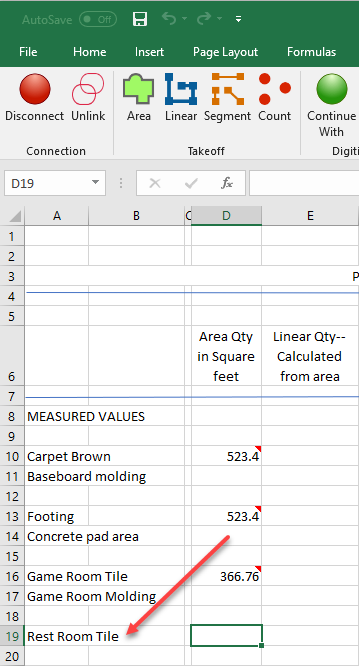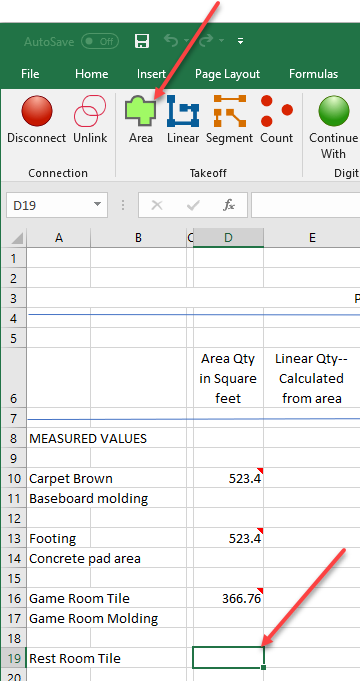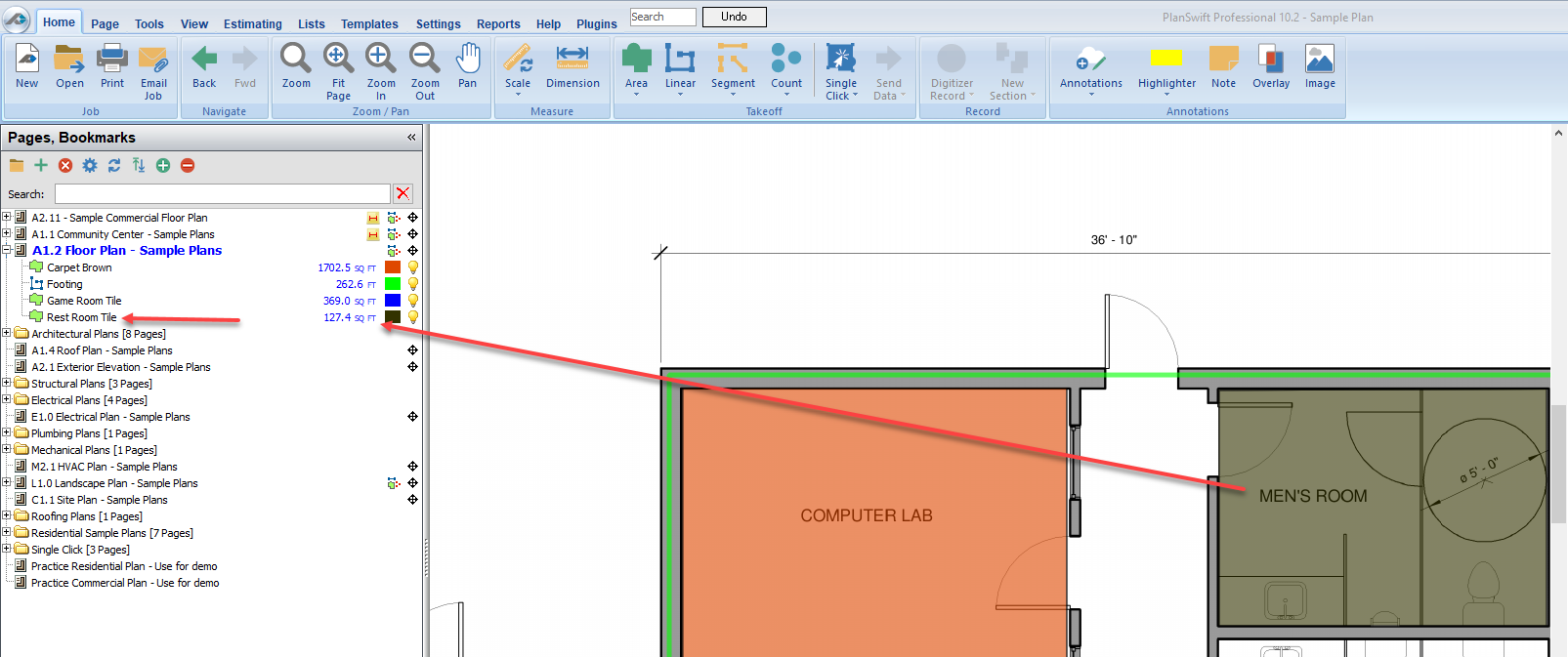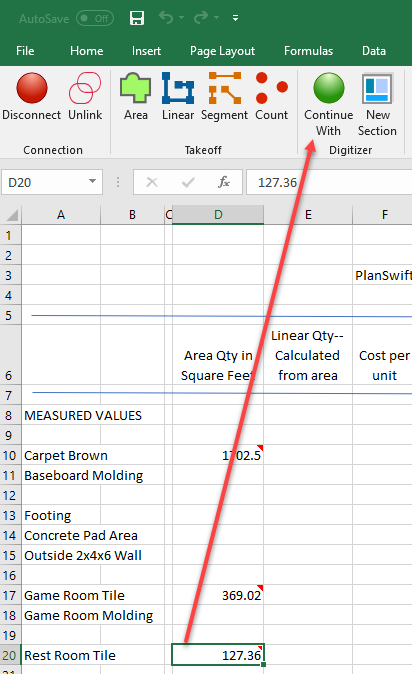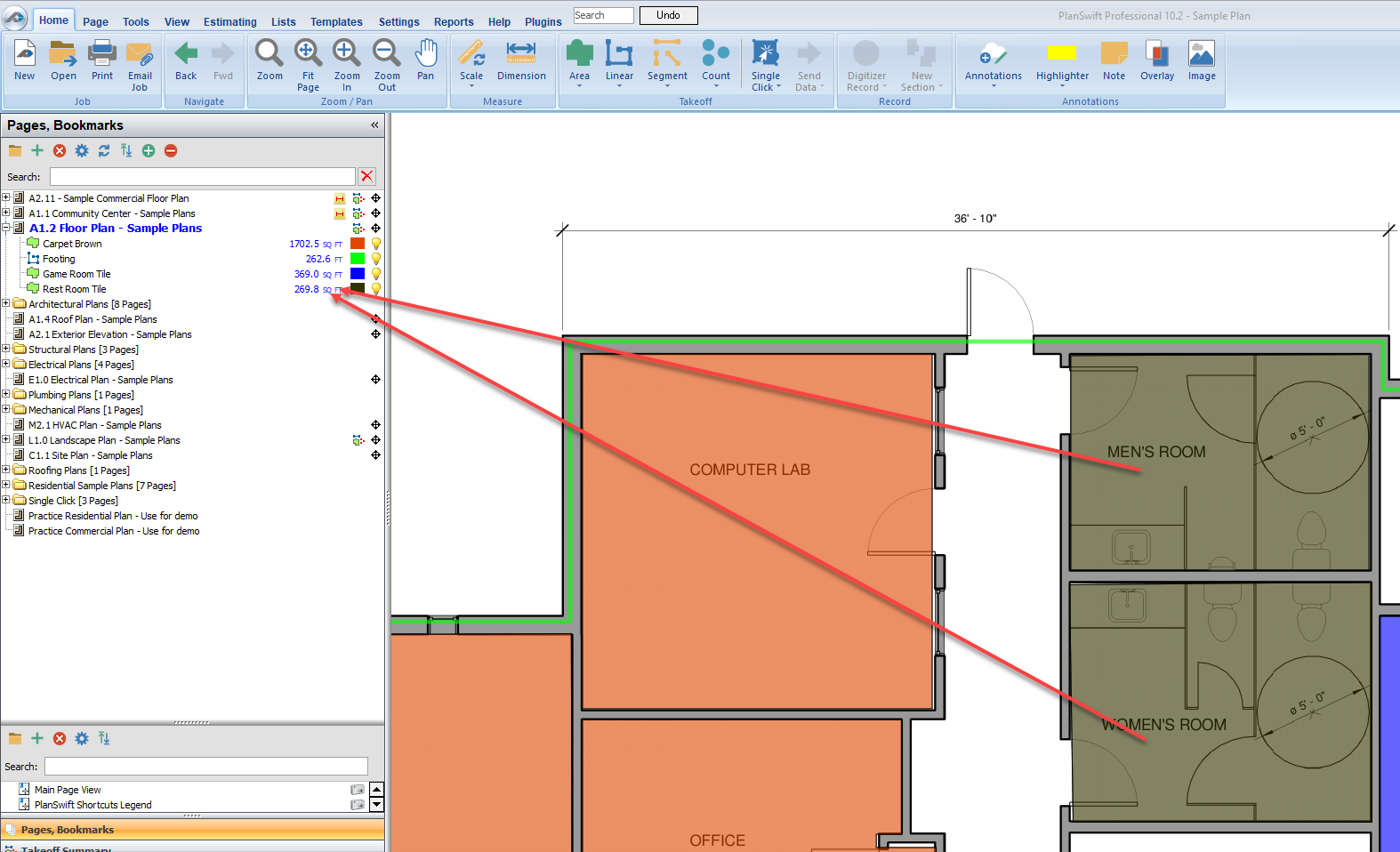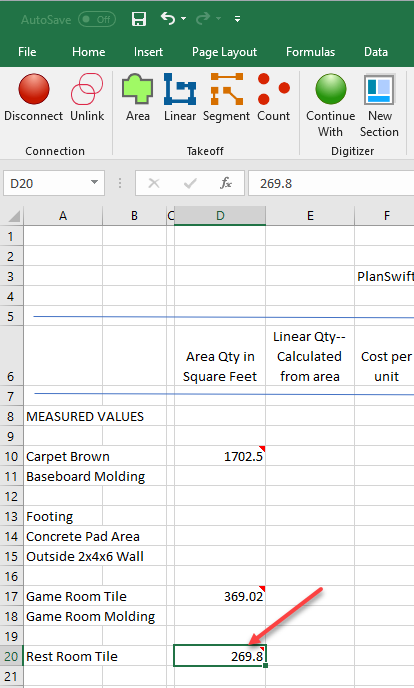To open any link in a new tab, preserving your position in the current article, just hold down the <CTRL> key on your keyboard before clicking the link or click using your mouse wheel.
Digitizer Group Digitizer Options
Digitizer Group Digitizer Options
The PlanSwift Ribbon-bar Tab Digitizer Group contains two options, Continue With and New Section (see Figure 1), which perform the same function from Excel. The Continue With option is also available on the Right-click Menu (see Figure 2).
The Continue With option allows you to right-click on a takeoff cell (Area, Linear, Segment, or Count) in an Excel WorkBook; this invokes the digitizer so that you can move directly to PlanSwift and digitize a new area, linear, segment, or count section. The value of the newly digitized property is then added to the takeoff value in Excel.
The New Section option allows you to right-click on a takeoff cell (Area, Linear, Segment, or Count) in an Excel WorkBook; this invokes the digitizer so that you can move directly to PlanSwift and digitize a new area, linear, segment, or count section. The value of the newly digitized property is then added to the takeoff value in Excel.
The procedure below (which first has you create a takeoff and then add a new section to that takeoff) demonstrates how these options work.
Figure 1
Figure 2
- Open PlanSwift and open the A1.2 Floor Plan - Sample Plans plan (Figure 3).
Figure 3 - Open the Excel WorkBook that is associated with this floor plan that is covered in the previous two links: Connection Group Options and PlanSwift Integration to Excel Takeoff Group Options.
- Connect to the WorkBook as shown in Figure 4 by clicking on the Connect option or by right-clicking on any cell, hovering the cursor over the PlanSwift - Takeoff Right-click Menu, and selecting Connect.
Figure 4 - Add Rest Room Tile under Game Room Tile entry (Figure 4).
Figure 4 - Click on cell D19 for the Rest Room Tile.
- Click on Area on the PlanSwift Ribbon-bar Tab, and click in cell D19 for Rest Room Tile (Figure 5).
Figure 5 - Enter the area's Name as Rest Room Tile (Figure 6) in the Properties - [New Area] window that appears in PlanSwift.
Figure 6 - In PlanSwift, perform an area takeoff for the Men's Room Tile (your Area takeoff tool is all ready to go). Figure 7 shows the completed takeoff. The area is approximately 127 square feet.
Figure 7 - Since the Women's Room is to get the same tile as the Men's Room and its tile needs to be added to that of the Men's Room, click on cell D19 (Figure 8) to select it and click on either Continue With or New Section.
Figure 8 - Now to go PlanSwift and complete the takeoff for the Women's Room (Figure 9). Once the takeoff is complete, the two restrooms' square footage will add up to approximately 269 square feet.
Figure 9 - The square footage in PlanSwift will agree with the square footage in Excel (Figure 10).
Figure 10
Related content
Copyright 2023 ConstructConnect