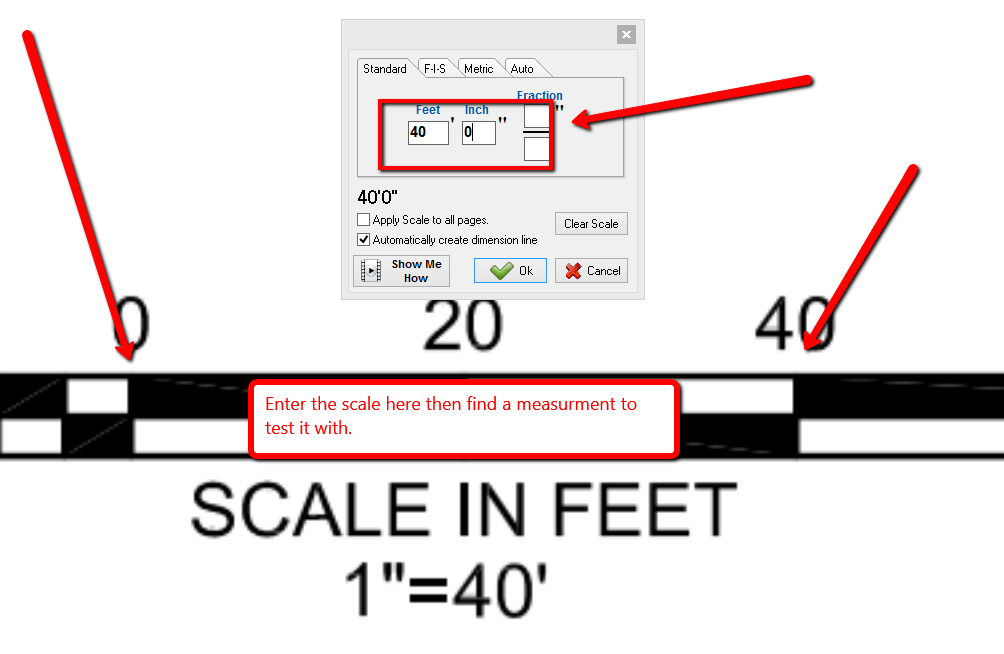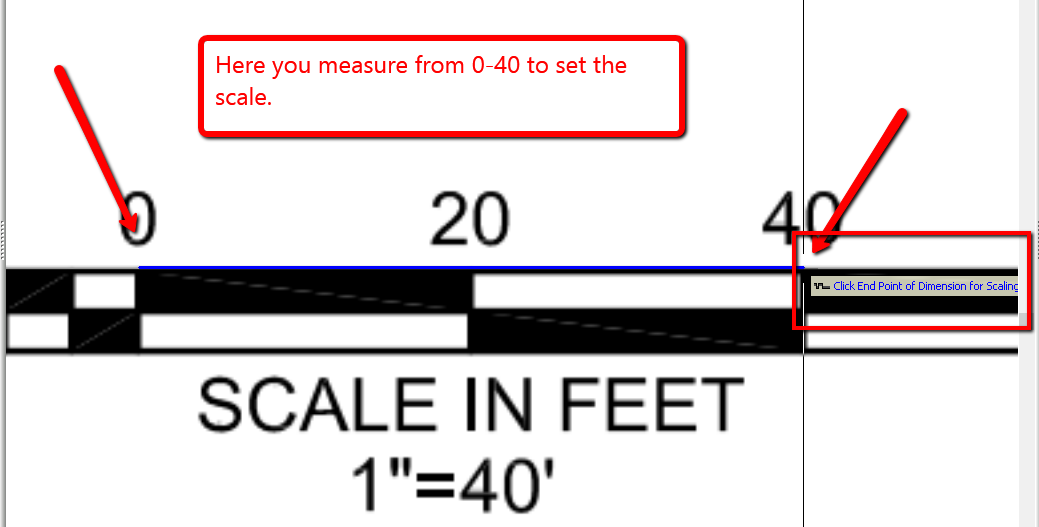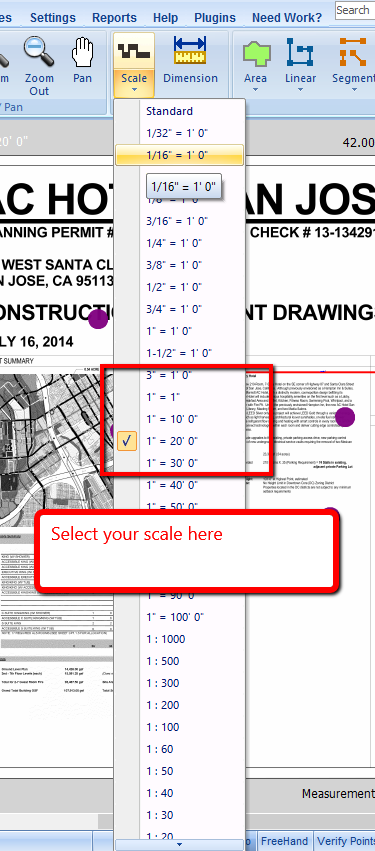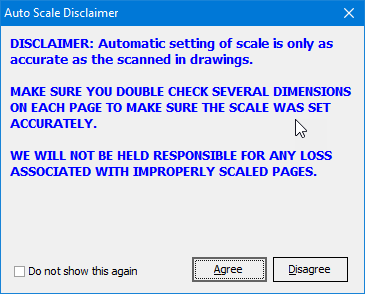To open any link in a new tab, preserving your position in the current article, just hold down the <CTRL> key on your keyboard before clicking the link or click using your mouse wheel.
Home Tab: Scale Button - Setting, Calculating, and Verifying Scale
Before you draw any measurements on your plan, you must set Scale. Also, if a plan image needs rotating or leveling, this needs to be done before the image is scaled.
See also: Page Tab: Page Rotate and Level Tools
There are two ways to set scale, have the program calculate it (recommended) or trust the scale listed on the plan and select a "Standard Scale" from the drop-down.
Calculating the Scale Using a Known Dimension (Recommended)
To scale a plan image:
1. Click on the plan image that needs to be scaled.
2. Select a dimension on the plan image to scale, preferably one over 20 feet long for best accuracy. It does not matter whether the dimension is horizontal or vertical, but for best results doing both will help.
3. Select the Scale button from the toolbar.
4. Enter the dimension into the Scale Dimension dialog and click the OK button.
5. Now click two points on the plan image that correspond to the dimension entered. You will want to carefully zoom in and select the center of the dimension lines for best accuracy.
6. Once the image has been scaled, an arrow icon will appear next to the plan name in the Pages window. The arrow will also show the direction that page has been scaled.
Selecting a Standard Scale
Alternately, you can select from standard scaling options by selecting the lower portion of the button. However, automatic setting of scale is only as accurate as the scanned in drawings. Make sure you double check several dimensions on each page to make sure the scale was set accurately.
When you select a Standard scale, you must agree to the following disclaimer:
Note: To re-scale a page, simply repeat the above steps.
Note: A page should be scaled both horizontally and vertically for greatest accuracy. Just do the scale process once for a vertical measurement and once for a horizontal measurement.
Before drawing takeoff, use the Dimension tool to verify the page is scaled correctly. See: Home Tab: Dimension Button.
Copyright 2023 ConstructConnect