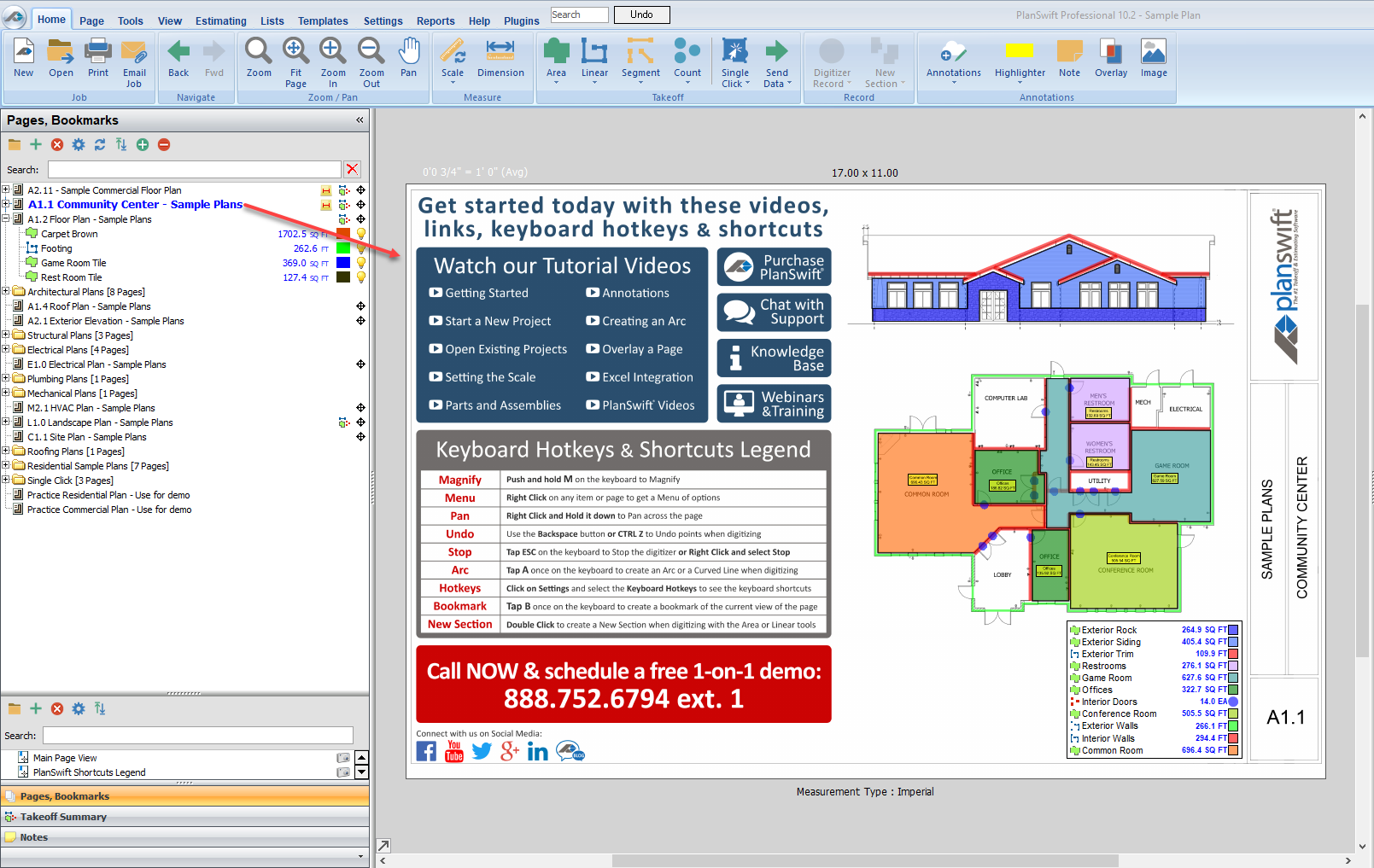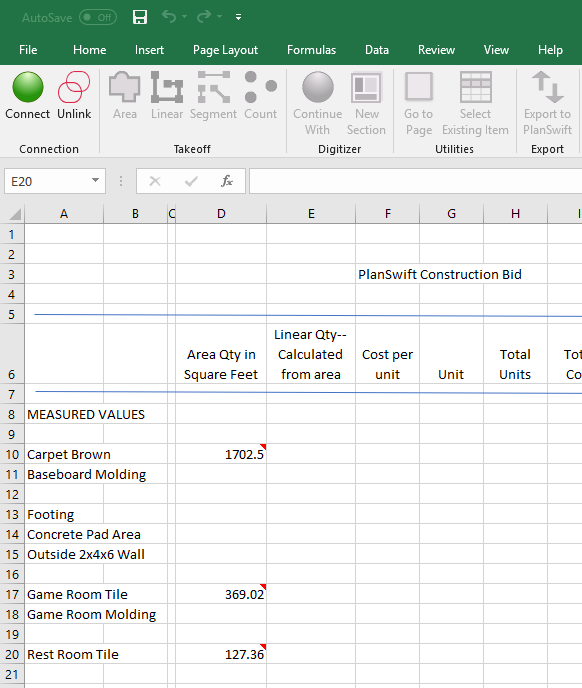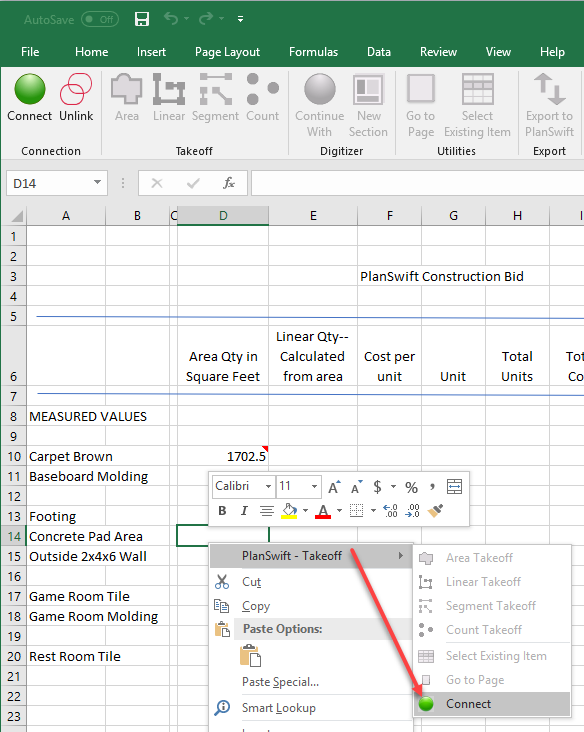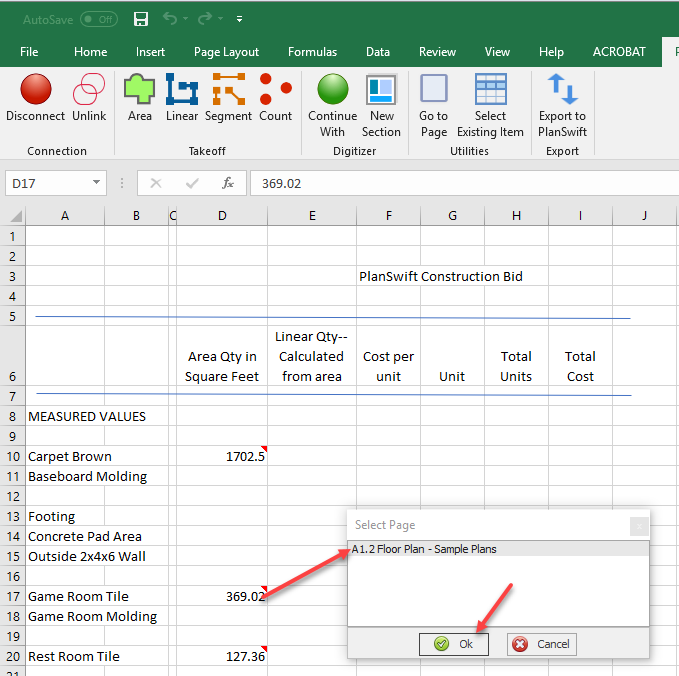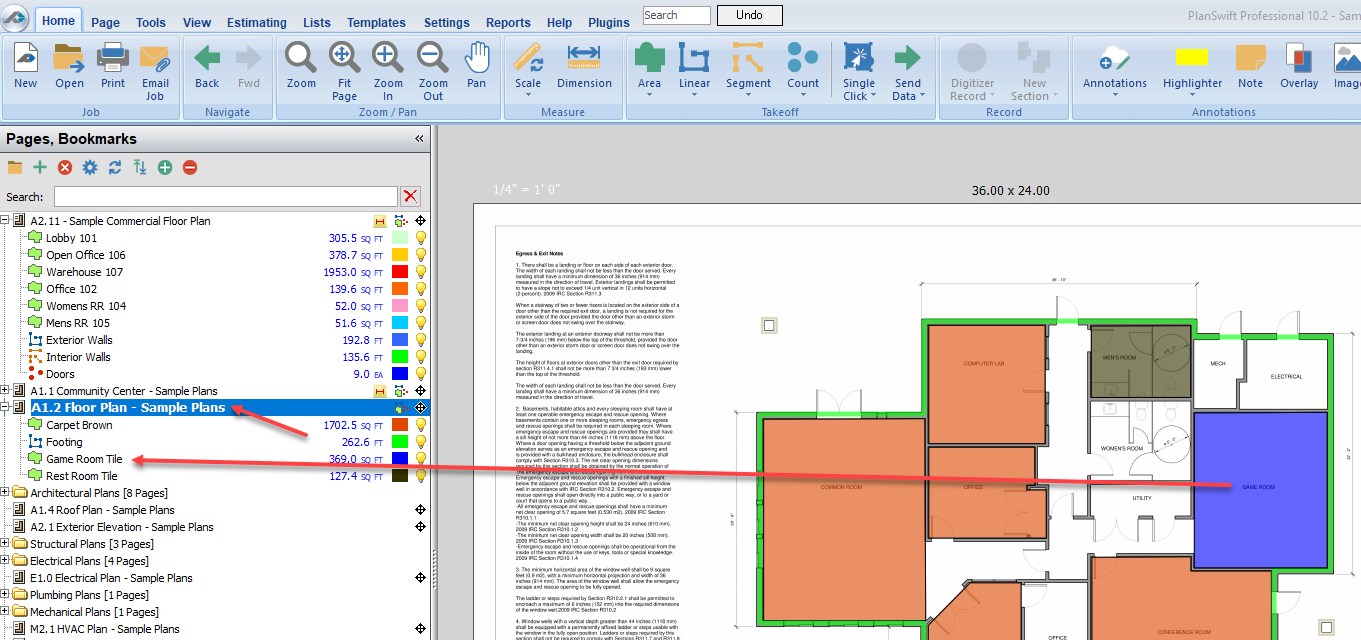/
Go to Page Option
To open any link in a new tab, preserving your position in the current article, just hold down the <CTRL> key on your keyboard before clicking the link or click using your mouse wheel.
Go to Page Option
Go to Page Option
Follow the procedure below to see how to use the Go to Page option. Click here for an explanation of the Go to Page option.
- Open PlanSwift and open the A1.1 Community Center - Sample Plans plan (Figure 1).
Figure 1 - Open the Excel WorkBook that you have been using for these exercises (Figure 2) and click on the PlanSwift Ribbon-bar Tab.
Figure 2 - Connect to the WorkBook as shown in Figure 3 by right-clicking on any cell, hovering over the PlanSwift - Takeoff until the Right-click Menu appears, and then selecting Connect (or you can click on Connect on the PlanSwift Ribbon-bar Tab).
Figure 3 - Click on the Game Room File cell D15, then right click on it, hover over the PlanSwift - Takeoff, and click on Go to Page (Figure 4). This opens the Select Page window with the PlanSwift page highlighted.
Figure 4 - Click on OK, and the PlanSwift plan will switch from A1.1 Community Center to the A1.2 Floor Plan, where you can see the A1.2 Foor Plan - Sample Plan in reverse video that contains the Game Room Tile takeoff (Figure 5).
Figure 5
, multiple selections available,
Related content
Document Viewer Sidebar
Document Viewer Sidebar
More like this
The PlanSwift Customer Portal (MyAccount)
The PlanSwift Customer Portal (MyAccount)
More like this
Working with Document Center
Working with Document Center
More like this
Utilities Options
Utilities Options
Read with this
Setting Up Your Workspace
Setting Up Your Workspace
More like this
Useful Formulas for PlanSwift
Useful Formulas for PlanSwift
More like this
Copyright 2023 ConstructConnect