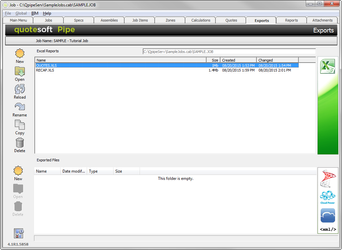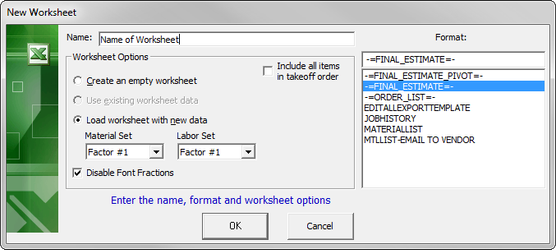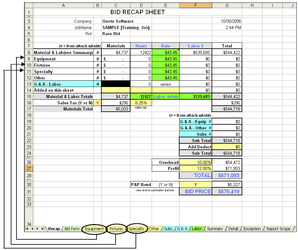12. Excel® Export Tab
You can send your report into Excel®. Open the Excel® worksheet using different Material sets and Labor sets. You can navigate the Recap, Equipment, Fixtures, Specialties, Other, Subs, and General & Administrative worksheets. After bidding the job in Excel®, QuoteSoft Pipe will assist you with producing an accurate Bill of Materials to either fax or email to the vendor of your choice.
Navigating the Excel File
Click .
Caution: Using Reload
The Reload command brings information from QuoteSoft Pipe into the Detail worksheet and Summary worksheet (Excel®). If you typed in your own data into these worksheets and then clicked Reload, the information you typed in will be gone and replaced with the data from the program.
Creating a New Excel® Worksheet
- Click . A New Worksheet screen appears.
- Click -=FINAL_ESTIMATE=-.
- Type in the Name of the worksheet.
- Specify the Material Set and Labor Set to use with the new data.
- Click .
Totals from these worksheets appear in the Bid Recap Sheet line.
The data in these worksheets comes directly from the QuoteSoft Pipe program.
Equipment, Fixtures, Specialty, Other = Data comes from Job Items.
Summary = Data comes from Database.
Detail = Data comes from Job Items and Summary Sheet.
Here is a brief description of the numerous Excel® sheets supplied with your system:
| Recap | Provides a recap of all costs and estimates associated with a job including:
These quantities are sub-totaled to produce the final estimate for bid. |
| Bid Form | A sample quote for referenced project, and subject to scope, exclusions, and time limitations. |
| Equip | Material and labor costs for job equipment. |
| Fixtures | Material and labor costs for job fixtures. |
| Specialty | Material and labor costs for specialty items. |
| Other | Miscellaneous costs associated with the job including permits, water department, meter installation, sewer tap, and utility company fees. |
| Subs | Subcontractor charges. |
| G & A | Labor rates and equipment rental, fuel, services and supplies, perm materials and miscellaneous |
| Labor | Labor rates and crew sizes. |
| Summary | Summary data that can be sorted by Zone, spec, area or material group. The data on this sheet contains both price and labor summaries for the respective sort topic. The bottom line of this sheet also contains summations of all appropriate columns. |
| Detail | Detail data that can be sorted by Zone, spec, area or material group. The data on this sheet contains individual price and labor items for the respective sort topic. The bottom line of this sheet also contains summations of all appropriate columns. |
| Exception | A list of exceptions associated with this run. These exceptions indicate areas where the calculation could not be completed due to incorrect specifications or missing information. You must ALWAYS review this sheet to make certain your estimate is complete. |
| Report Scope | Shows Zone, Spec, and Blueprint Number. |
The Excel® spreadsheets have been optimized to allow easy entry of data into the worksheets with a minimal possibility of error. All sheets are configured in protected mode to prevent accidental removal or modification of formulas. Additionally, those fields (cells) that can be modified are colored light yellow to simplify navigation. Users wishing to modify the master copy can do this (at their own risk) by unprotecting the sheets, making the necessary changes, and re-installing protection (note that the protected sheets do NOT have a password). It is strongly recommended that you first make a backup copy of your current spreadsheet before you make any changes. Additionally, a copy of the original QuoteSoft Pipe spreadsheet is normally installed in C:\QPIPE\_GLOBAL\WRKPROTO.XLS for safekeeping, should the original copy become corrupted.
Once you have opened a worksheet and Excel® is active, you should always complete your work on the current worksheet and exit Excel® before continuing work with QuoteSoft Pipe.
Worksheet Operational Design
Effective use of the Excel® worksheets feature requires a detailed understanding of how worksheets are managed by the system. When you first install QuoteSoft Pipe, a global default worksheet template file is created and stored in the QuoteSoft Pipe global data directory (normally this is C:\QPIPE\_GLOBAL\WRKSHEET.XLS). This worksheet initially contains sheets developed by Quote Software Inc. that can be custom-tailored to meet the needs of most mechanical contractors. Whenever you recalculate a job (or modify information using the Labor Hours Sheet or Material Cost Sheet), QuoteSoft Pipe generates a worksheet variable file within the job directory named WRKSHEET.VAR. If you request a new worksheet (or new data for an existing worksheet), QuoteSoft Pipe copies the file WRKSHEET.VAR to the name of the new or existing worksheet replacing the suffix with .VAR (For example, if your new worksheet was named BASE, QuoteSoft Pipe copies WRKSHEET.VAR to BASE.VAR). Next, QuoteSoft Pipe copies the global worksheet file C:\QPIPE\_GLOBAL\WRKSHEET.XLS to the job directory and renames it BASE.XLS. There are now two files named BASE, one with an .XLS suffix and the other with a .VAR suffix. At this point, QuoteSoft Pipe starts Excel® on the sheet BASE.XLS, which contains internal macros that automatically detect BASE.VAR at startup. If this BASE.VAR is detected, the job data in that file is loaded into an Excel® sheet named FPData, which is used to calculate the remaining sheets. Once successfully loaded, BASE.VAR is deleted and you now have a new Excel® worksheet with the latest job information ready for your analysis.
A powerful feature of the Excel® Electronic Spreadsheet Interface is the ability to move the worksheet file from one system to another (even if the receiving system doesn’t have QuoteSoft Pipe installed). Once the new data has been loaded, the worksheet will have no further dependencies on Job data and can be copied to another system for subsequent analysis.
After you have experimented with the worksheet functions and are comfortable with their use, you can customize the global worksheet by running Excel® and opening the global worksheet file named C:\QPIPE\_GLOBAL\WRKSHEET.XLS.
Take time to review the data carefully and (once you are comfortable), experiment with building a new worksheet by replacing the default Excel® Worksheet provided by Quote Software Inc. If a serious problem occurs and you need to restore this file, a backup copy is in C:\QPIPE\_GLOBAL\WRKPROTO.XLS.
NOTE: There are two unseen (hidden) Excel® sheets that must never be deleted from WRKSHEET.XLS. These sheets are provided by Quote Software Inc. and are required for proper functioning of the system. To avoid accidentally deleting these sheets, always copy worksheets or formulas into WRKSHEET.XLS, rather than trying to copy WRKSHEET.XLS out to a new worksheet file for editing.
Excel® Version Considerations
The QuoteSoft Pipe worksheet is delivered in Excel® 5 format (for compatibility across systems). Quote Software Inc. recommends that you convert this to the latest version of Excel® prior to running any new calculations. To perform this conversion, simply open the global spreadsheet file in C:\QPIPE\_GLOBAL\WRKSHEET.XLS and save it again (by clicking on File > Save). Excel® 97 will normally detect that the spreadsheet is stored in a prior-version format and ask you whether or not you would like to update to the new format. Answer Yes to convert to your current Excel® format and then exit the program.
Finally, please note that newer versions of Excel® have “virus-detection” features that will detect QuoteSoft Pipe’s hidden macros inside of the spreadsheet. You may be prompted to disable these macros whenever you open a QuoteSoft Pipe spreadsheet. These macros MUST NOT be disabled or the spreadsheet features will not function correctly. There are two options for handling this situation:
- Always respond to the “virus-detection” prompt and ENABLE these macros on startup.
- Disable the “virus-detection” prompt by clicking on the Tools > Options, and selecting the General tab. You will see the option listed on this form. If you disable “virus-detection”, the macros will operate transparently.
©2022 ConstructConnect, Inc. All rights reserved.