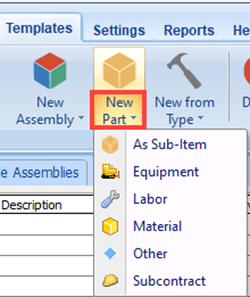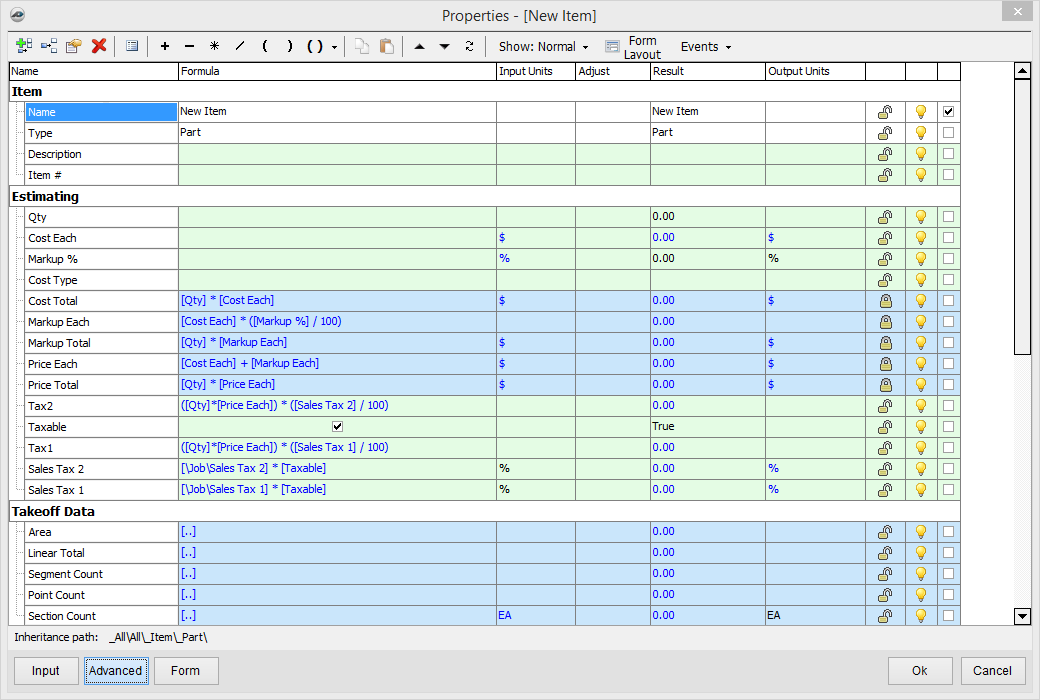/
Template Tab: New Part or Sub-Item Part
To open any link in a new tab, preserving your position in the current article, just hold down the <CTRL> key on your keyboard before clicking the link or click using your mouse wheel.
Template Tab: New Part or Sub-Item Part
From within the Templates tab, you can create new parts for use in estimating and takeoff before you need them; you can also export/import them into jobs.
1. To create a new part, select the New Part button;
- Click the lower half of the button to create: a Sub-Item or to choose Equipment, Labor, Material, Other, or Subcontract Item.
2. The Form properties window allows you to name your part and set the cost and markup.
3. When finished, click the OK button to continue; you have now created a new part for your use.
4. The Advanced Parts option allows you to enter, set, and update more options.
5. Select the Advanced button to open the Properties window.
- Padlock - Allows you to lock and unlock the contents of that row. Clicking on the lock toggles the setting.
- Light bulb - Indicates if the row is visible or not.
- Yellow Bulb - Row visible.
- Gray Bulb - Row not visible.
6. When done, click the OK button to continue; you have now created a new part for your use.
Watch a video on how to create a basic Part:
, multiple selections available,
Related content
Tab View
More like this
Customizing Export Templates
Customizing Export Templates
More like this
Working with the Project Details Page
Working with the Project Details Page
More like this
Which Takeoff and Estimating Package is Right for Your Company?
Which Takeoff and Estimating Package is Right for Your Company?
More like this
Document Viewer Sidebar
Document Viewer Sidebar
More like this
Working with Project Documents
Working with Project Documents
More like this
Copyright 2023 ConstructConnect