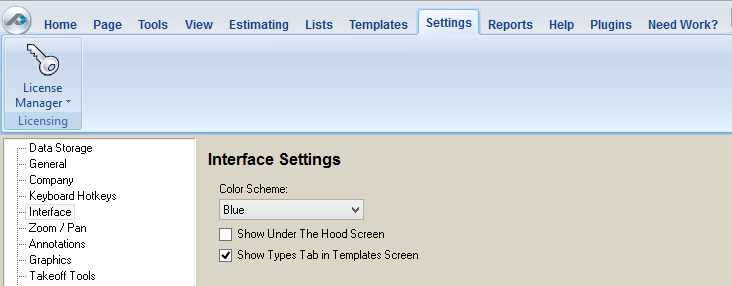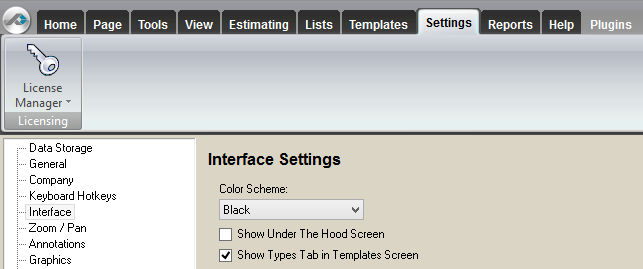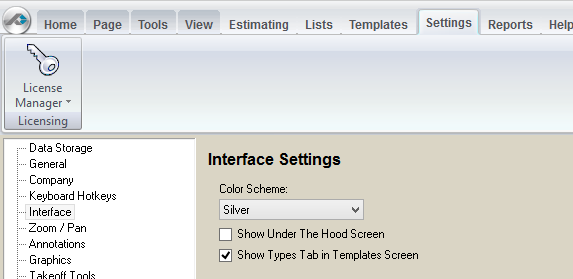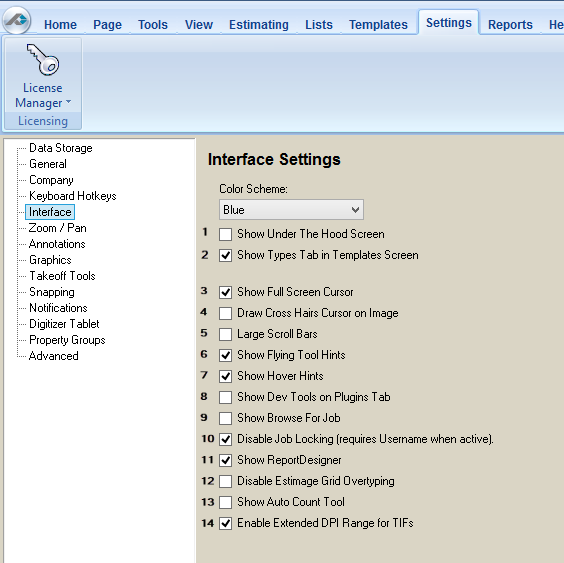/
Settings Tab: Interface
To open any link in a new tab, preserving your position in the current article, just hold down the <CTRL> key on your keyboard before clicking the link or click using your mouse wheel.
Settings Tab: Interface
You can customize the look and feel of PlanSwift by adjusting options on the Interface Settings screen.
Color Scheme
You can pick adjust the color-scheme of the application using the drop-down.
Blue color scheme (Default)
Black color scheme
Silver color scheme
Additional Interface Settings
- 1. When checked shows the Under the Hood Screen Tab (but requires a password). This allows access to some of the internal settings of PlanSwift; although you may need to make changes here, it is advisable to work with professionals when Under The Hood.
- 2. When checked will show the Types tab in Templates.
- 3. When checked will show a full screen cursor rather than a smaller one.
- 4. When checked will cause the cross hairs to be displayed on your plan images.
- 5. When checked will show large scroll bars rather than smaller ones.
- 6. When checked will show you tool hints.
- 7. When checked will show you digitized information.
- 8. Shows extra tools in the plugins, used for developers.
- 9. Shows the option to browse for your jobs in other locations than data storage.
- 10. Disable job lock; used as a security lock to lock other users out.
- 11. Show ReportDesigner. Used for those with ReportDesigner training.
- 12. Disable Estimate Grid Overtyping. Removes option to type after clicking in the estimating tab.
- 13. Shows Auto Count Tool in the Home page.
- 14. Enables higher ranges of DPI to be entered when pulling in plans.
, multiple selections available,
Related content
Using Taskbar Options
Using Taskbar Options
More like this
Setting Up Your Workspace
Setting Up Your Workspace
More like this
The PlanSwift Customer Portal (MyAccount)
The PlanSwift Customer Portal (MyAccount)
More like this
Document Viewer Sidebar
Document Viewer Sidebar
More like this
PlanSwift Classroom Training - Curriculum - Day 2 (2025 version)
PlanSwift Classroom Training - Curriculum - Day 2 (2025 version)
More like this
System Requirements
System Requirements
More like this
Copyright 2023 ConstructConnect