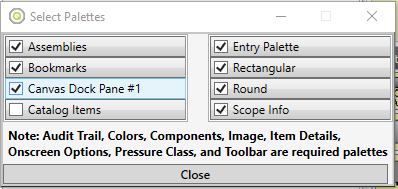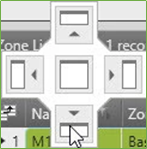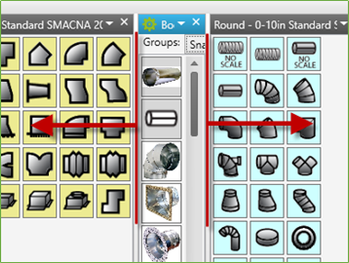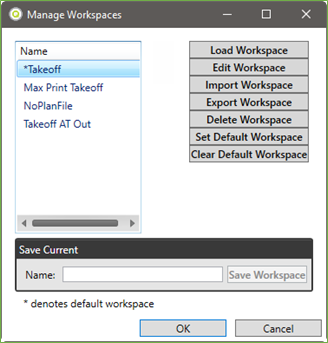N. Takeoff - Workspaces
Workspaces are customized saved layouts of the screen palettes and windows. QuoteSoft Duct allows for an unlimited number of Workspaces to be saved and used within the Job File. With the available screen space with modern 4k monitors Workspaces will become very valuable for layout changes.
1. Palette Selection
The palettes that are visible and hidden can be accessed through the Select Palettes tool.
Go to the ribbon menu and click on the View tab. Click on Select Palettes.
You can then check and uncheck the palettes you want on your workspace.
2. Palette Configuration
After you have enabled the palettes you need, you can move them around and dock them to other palettes to build the workspace you prefer.
Click and drag on the title bar and place it over another palette to get the palette control tool.
Mouse over the arrows to see a shaded view of where the palette you are moving is going to be docked. Let go when you have it where you want it.
You can then resize the palettes by clicking the edges (top, bottom, left, right) and drag the border to resize the palette to view all of the conents.
3. Saving Workspaces
Now that you have created the workspace you wish to have saved, it is time to name it and save it. This will allow you to recall this workspace when you need to. Or you can make it the default workspace that is always loaded when you return to the Job File.
To save your workspace:
- Go to the ribbon menu and the View tab
- Click on Save Workspace
- Select Save new
- Type a name for the workspace into the Label box
- Click Set Image if you want an icon next to it in the navigation section of the Job File. We have stock icons for you at \QuoteSoft\DuctServer\Images\Icons
- Click the OK button to have the workspace saved
4. Workspace Management
Workspaces only exist on the workstation. However you can export and import workspaces to share them with other users. Users can also dedicate a workspace to be their default view for the Job File.
Go to the View tab of the ribbon menu in the Job File and click on Manage Workspaces.
On the left you’ll see a list of the saved workspaces. The one with the * in front of it is the default. It will be loaded first when you come to the Takeoff screen.
To make another default, click the workspace you want to be your default and click the Set Default button.
Use Export and Import buttons to transfer workspaces from one workstation to another.
©2022 ConstructConnect, Inc. All rights reserved.